
Как переместить файл или папку Windows 10 из одной директории в другую, при помощи инструментов «вырезать» и «вставить».
Если перед вами стоит такая задача, как вырезать файл или папку, находящуюся на жестком диске или на подключенных к компьютеру устройствах хранения информации и переместить ее в другое место, но вы не знаете как это сделать — значит, вы, скорее всего, начинающий пользователь.
Перенос информации (папки или любого файла) на компьютере делается довольно просто, алгоритм действий будет одинаковым для любого типа файла и, проделав это один раз, ввиду простоты процедуры, в дальнейшем, вам уже не понадобятся никакие инструкции, для ее повторения.
Процедура с участием инструментов «Вырезать» и «Вставить» будет являться непосредственно переносом информации из одной директории в другую, и, главное ее отличие от копирования файлов — это то, что вырезанные файлы и папки исчезнут, в конечном итоге из начального каталога, для того, чтобы появиться в конечном.
Итак, для того, чтобы вырезать и вставить файл или папку:
- Наведите курсор мыши на нужный объект и кликните по нему ПРАВОЙ кнопкой мыши, для вызова контекстного меню
- После нажатия на папку или файл правой кнопкой мыши, появится список возможных действий (контекстное меню), в котором нужно выбрать строку «Вырезать», кликнув по ней уже ЛЕВОЙ кнопкой мыши.
.
(количество строк в контекстном меню (списке, вызванном правой кнопкой мыши) — может отличаться в каждой системе, но, строка «Вырезать» будет обязательно! Как правило, она находится ближе к концу списка) - Сразу после нажатия, файл или папка приобретут полупрозрачный цвет — это будет значить, что всё сделано правильно, и можно двигаться дальше.

. - Теперь, откройте тот раздел, диск, «флешку», или другой съемный накопитель куда хотите направить вырезанную информацию.
То есть — перемещаемся в директорию, в которую нужно переместить папку или файл.
. - После чего, нажимаем ПРАВОЙ кнопкой мыши НА ПУСТОМ (свободном от других элементов, если таковые имеются в целевом каталоге) МЕСТЕ.
И выбираем строку «Вставить», кликнув по ней уже ЛЕВОЙ кнопкой мыши.

. - Начнется перенос выбранного ранее элемента. В зависимости от его объема, выбранного для переноса устройства, характеристик компьютера или ноутбука и других факторов, процесс может быть завершен практически мгновенно или занять некоторое время. В случае, когда на перенос, нужно какое-то время, прогресс будет отображаться на экране.
В результате, мы увидим нужную папку или файл уже в том месте, куда хотели его поместить
. - Готово! Теперь, нужная вам информация находится в нужном вам месте!
Стоит отметить, что, в случае, когда, при переносе появляются окна с вопросами системы типа «Вы точно хотите..», «Этот файл будет…», «Этот файл является…» и так далее — нажимайте кнопку «Да» или «Продолжить», в зависимости от имеющихся вариантов.
Если же система начала «ругаться» и выдает сообщение типа «Этот файл не может быть…», «Ошибка …», «Невозможно…» и так далее — есть ряд действий, которые можно совершить для устранения данной ошибки. Но, ввиду того, что эта инструкция, в первую очередь, предназначена для начинающих пользователей, мы поступим проще..
Если система на что-то «ругается» и говорит о том, что что-то не может быть выполнено — перезагрузите ваш ноутбук или компьютер. С вероятностью в 98% — ошибка пропадет.






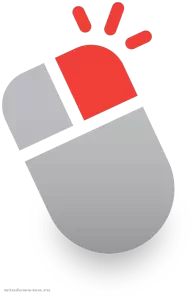
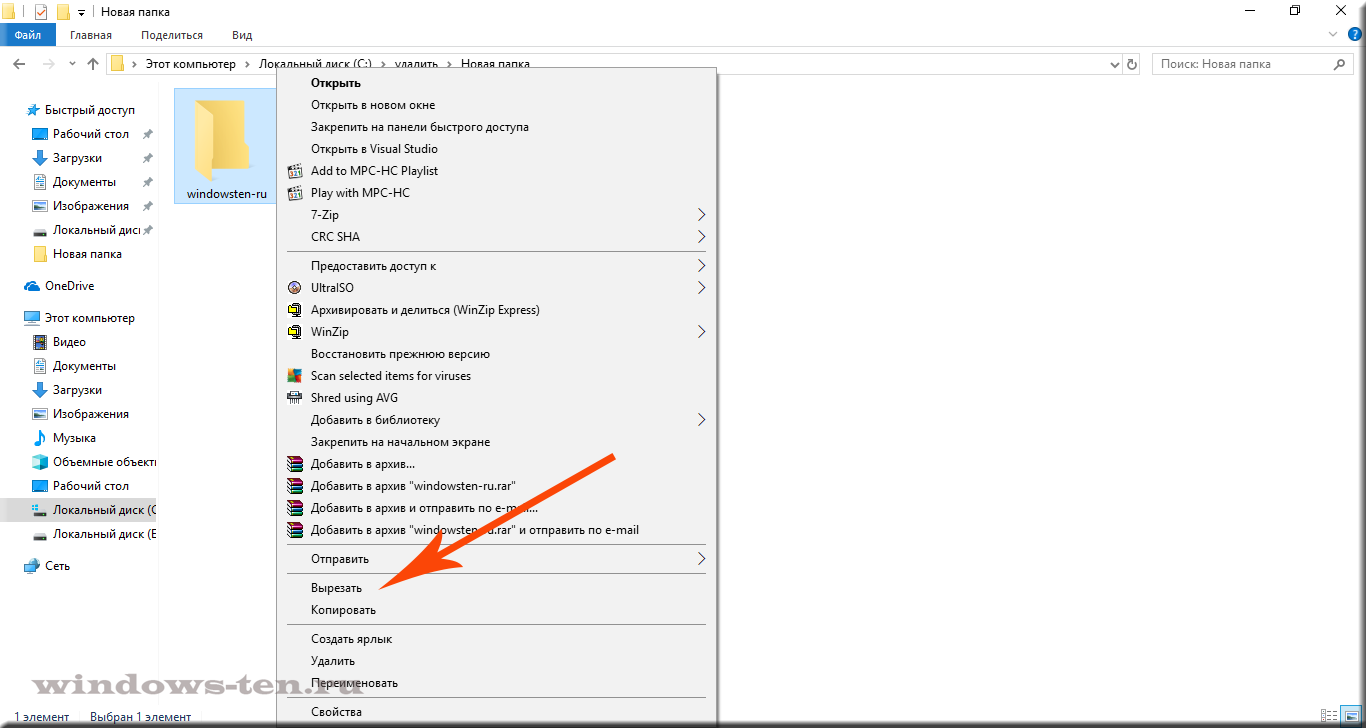
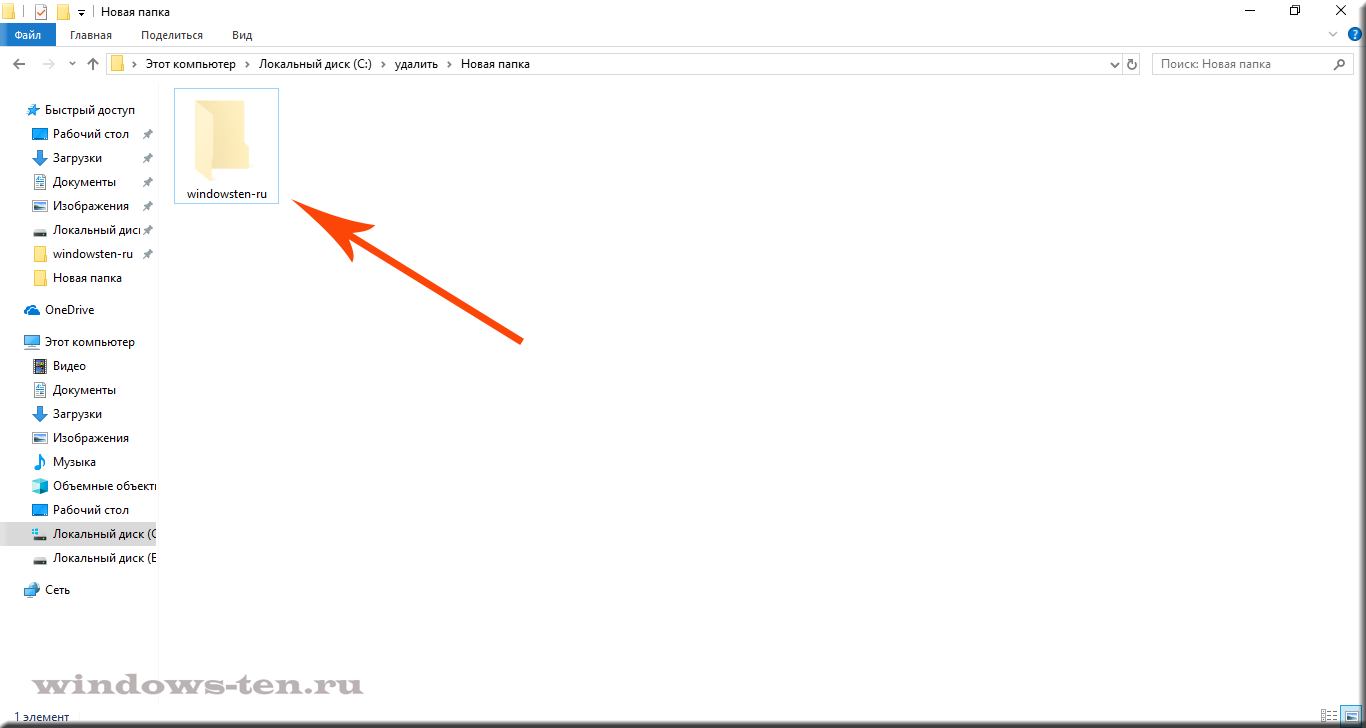
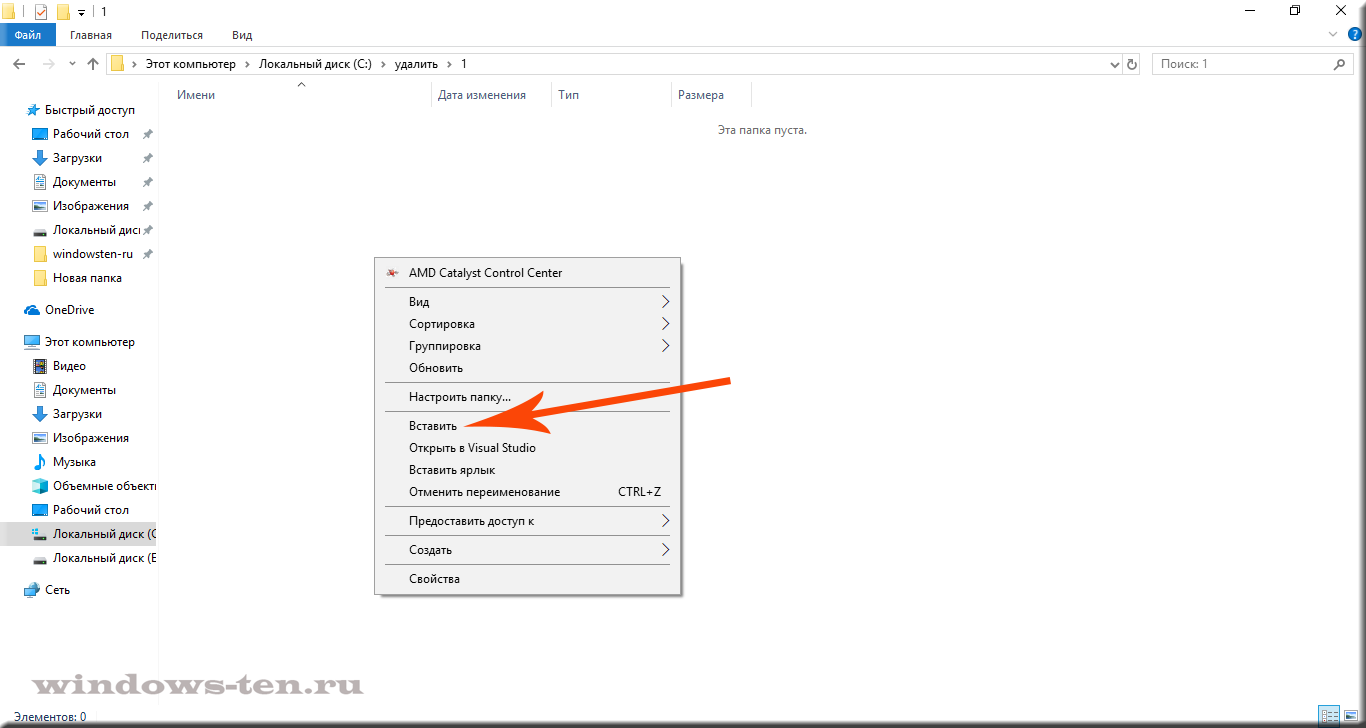
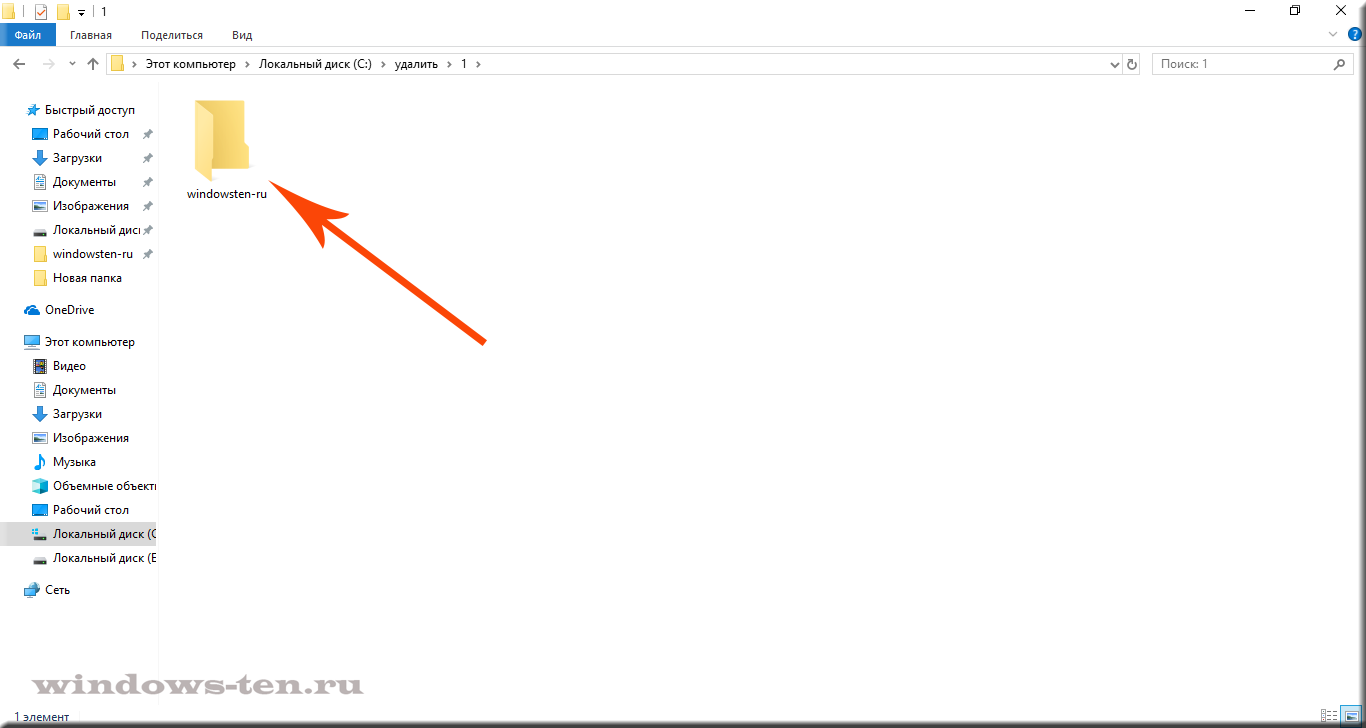


 (3 оценок, среднее: 3,67 из 5)
(3 оценок, среднее: 3,67 из 5)