
Итак, если Вы читаете это, скорее всего перед Вами стоит задача на вход в ОС Windows, которая требует пароль! Абсолютно не принципиально ноутбук это или стационарный компьютер, стоит на нем Windows 7, либо Windows 8, 8.1, 10 . И, даже не важно почему так случилось, что Вы не знаете пароль! ![]()
Называйте это как Вам удобнее — взломать пароль, убрать пароль, войти без пароля, либо обойти его, но, как оказывается, СДЕЛАТЬ ЭТО ДОВОЛЬНО ПРОСТО! И, сейчас, Вы сами в этом убедитесь!
Приступим:
Первое, что нам нужно, это любая свободная usb-флешка. Любого объема! Достаточно будет даже 1Gb. Если usb-диск больше, естественно, это не в коем разе нам не помешает.
Второе – нам понадобится образ диска, который превратит нашу флешку в универсальный ключ, способный взламывать и обходить любые пароли на вход в Windows!
Скачиваем образ usb-диска ЗДЕСЬ
(к слову говоря, очень рекомендуем сохранить скачанный образ, и после того, как Вы достигнете цели и войдете в Windows! У девайса, который мы в итоге получим, останется еще много полезнейших функций, которые рано или поздно точно пригодятся любому пользователю ПК!)
Далее, делаем, при помощи скачанного образа, наш usb-диск загрузочным! Если вдруг, так случилось, что Вы не знаете как превратить USB-диск в загрузочный, посмотрите ТУТ -там все очень просто!
Итак, у нас в руках инструмент, способный обойти любые пароли на вход в Windows и не только!
Заходим в БИОС компьютера, предварительно подключив к нему нашу флешку. Настраиваем его на загрузку с USB, и, сохранив настройки, перезагружаем ПК. (ВАЖНО: флешку нужно подключить к ПК до его включения).
(ЗЫ: настройки загрузки БИОС не представляют собой ничего сложного, но, могут быть разными для разных версий БИОС и материнских плат, если вдруг Вы не знаете где находится пункт настроек загрузки в Вашем ПК, либо в целом, данный шаг вызывает у Вас затруднения, обратитесь инструкции по загрузке с USB-накопителя!)
После перезагрузки компьютер начнет загружаться с нашего «ключа». Ничего не делайте, просто ждите, пока перед вами не появится сине-голубое окно.
Перед нами появилось меню созданного нами «универсального редактора систем», способного сбрасывать пароли на вход в Windows и не только!
Выбираем пункт «Password Software» (если, вдруг меню не всплыло само и перед вами только сине-голубое окно загрузчика – просто подведите курсор мыши к левому краю экрана и меню всплывет автоматически)
Далее выбираем пункт «Resset Password ru», кликаем по нему левой кнопкой мыши, и видим новое окно, в котором остается проделать еще несколько простых шагов, до завершения всей процедуры!
В поле, которое отображено пустым слева пока ничего нет, для того, чтобы отобразить в нем «список пользователей» (найти ту учетную запись, через которую мы пытаемся но не можем зайти в Windows), нужно нажать на кнопку «ОБЗОР».
Появляется меню проводника, в нем нужно открыть диск, на котором расположена ОС (Windows), как правило – это диск «C», жмем на него, дабы проводник отобразил содержимое!
Из появившихся папок, их будет не много, выделяем левой кнопкой мыши папку под названием «Windows» и жмем «ОК».
Поле, которое до того было пустым, после нажатия кнопки «ОК» заполнилось, и мы видим «список учетных записей», в большей части случаев учетная запись, которая нам нужна, будет первой в списке. Далее выделяем ее(учетную запись)левой кнопкой мыши и нажимаем на кнопку «СБРОСИТЬ ПАРОЛЬ»
ВСЁ! ПАРОЛЬ СБРОШЕН! ОСТАЛОСЬ ТОЛЬКО ПЕРЕЗАГРУЗИТЬ КОМПЬЮТЕР И НАСЛАДИТЬСЯ УЖЕ БЕСПРЕПЯТСТВЕННЫМ ВХОДОМ В СИСТЕМУ!!!
(если Вы не уверены какую из учетных записей нужно выбрать из списка, можете выделить их все по очереди и «сбросить пароль» во всех, это займет у Вас дополнительные несколько секунд)






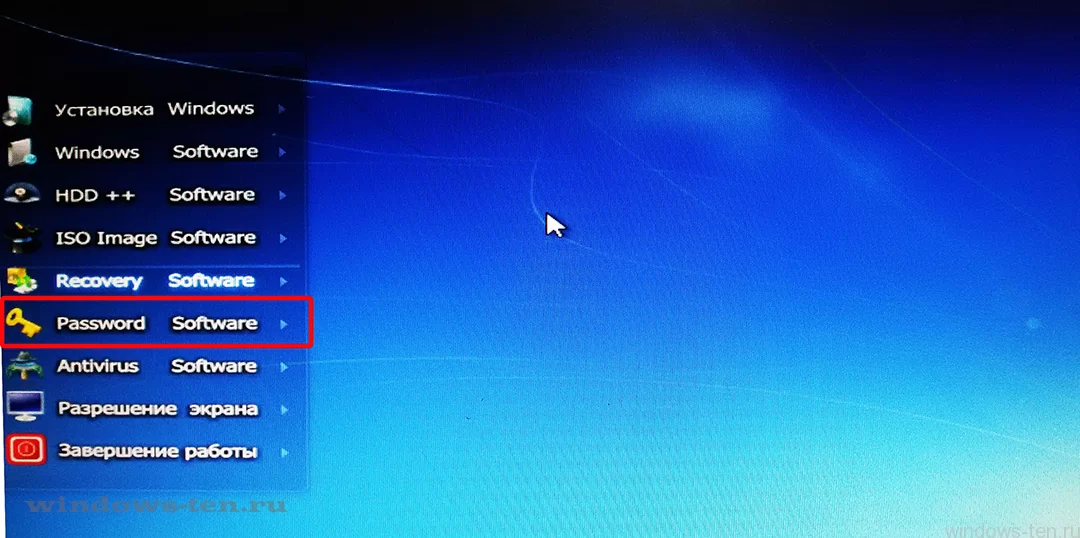
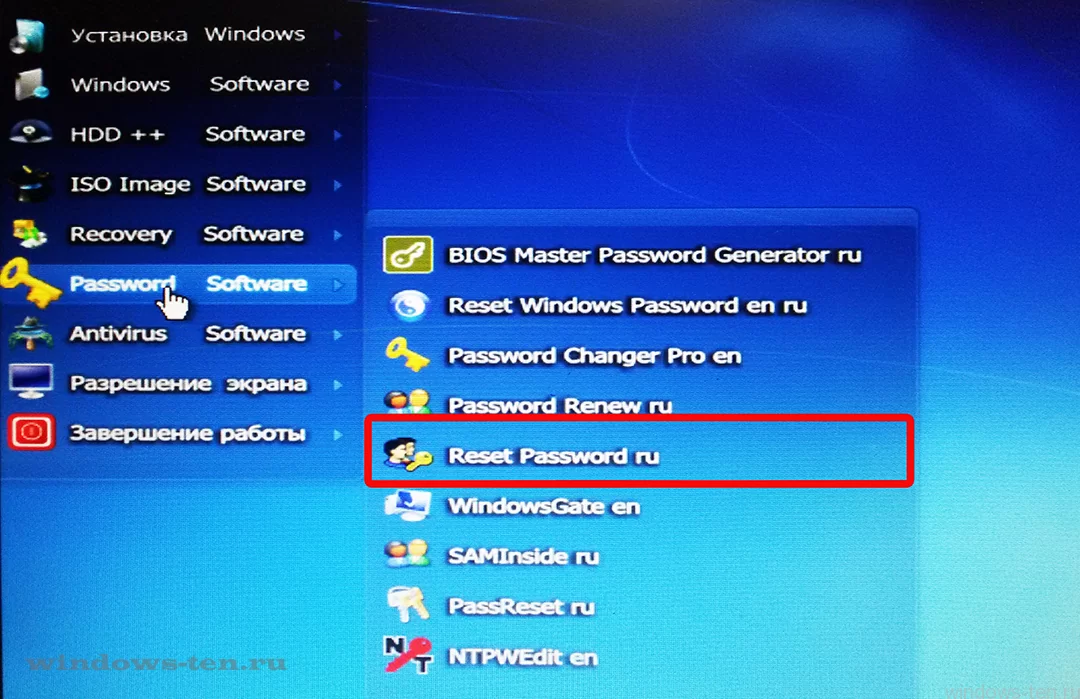
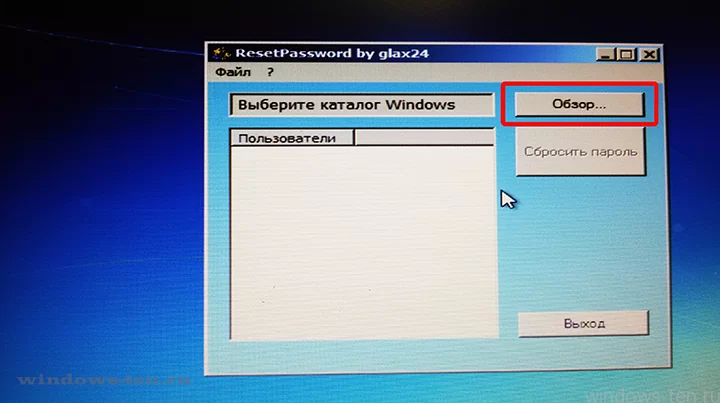
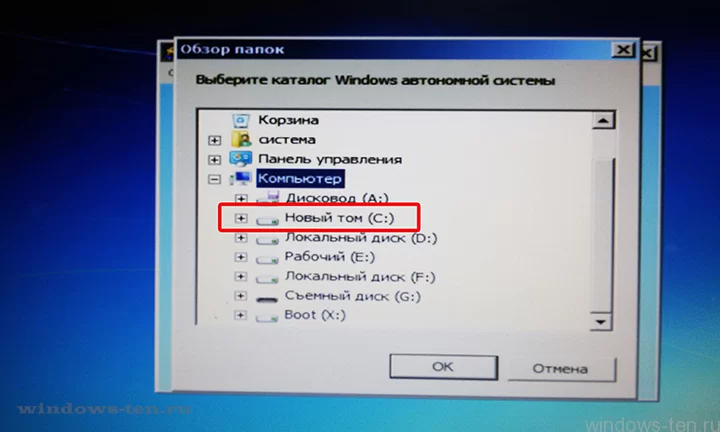
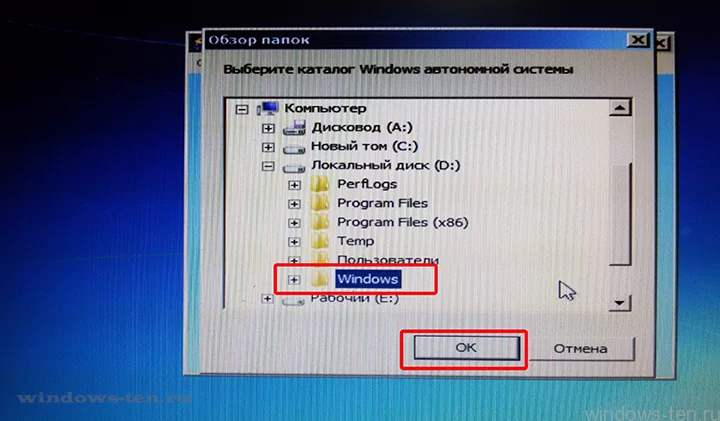
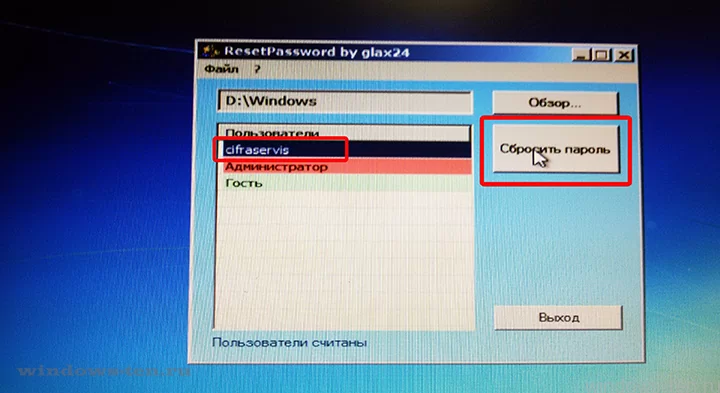

 (13 оценок, среднее: 4,38 из 5)
(13 оценок, среднее: 4,38 из 5)