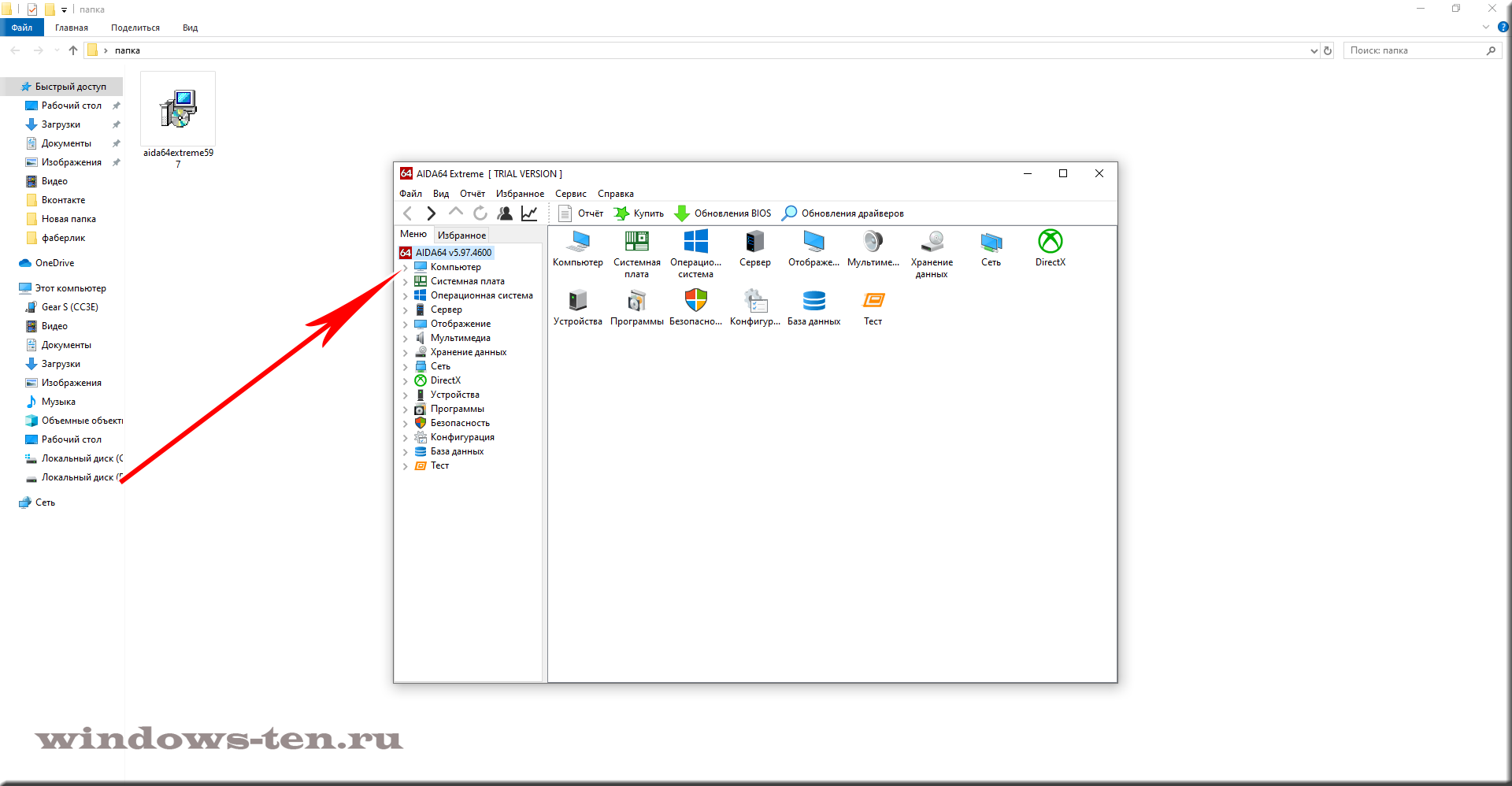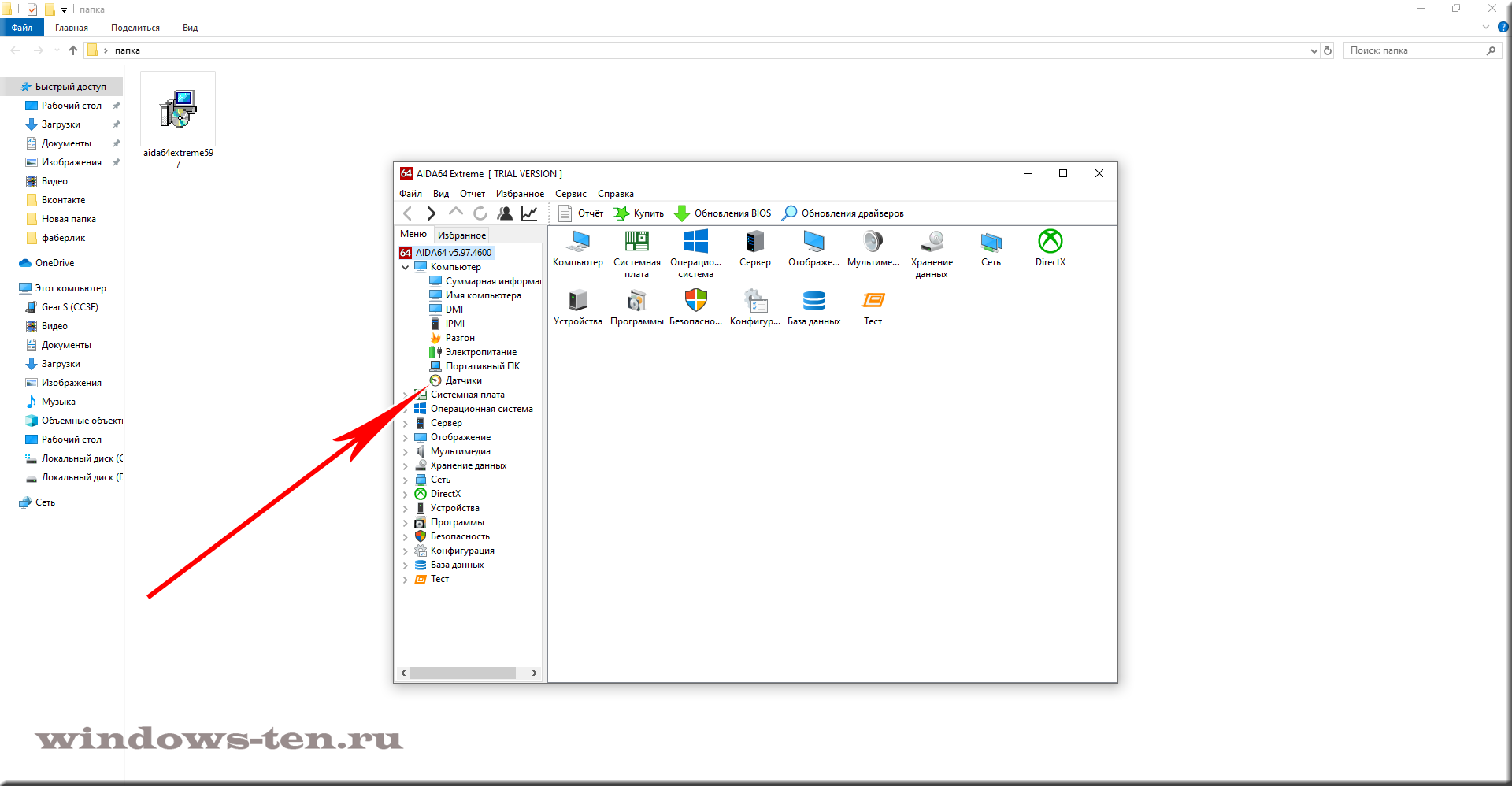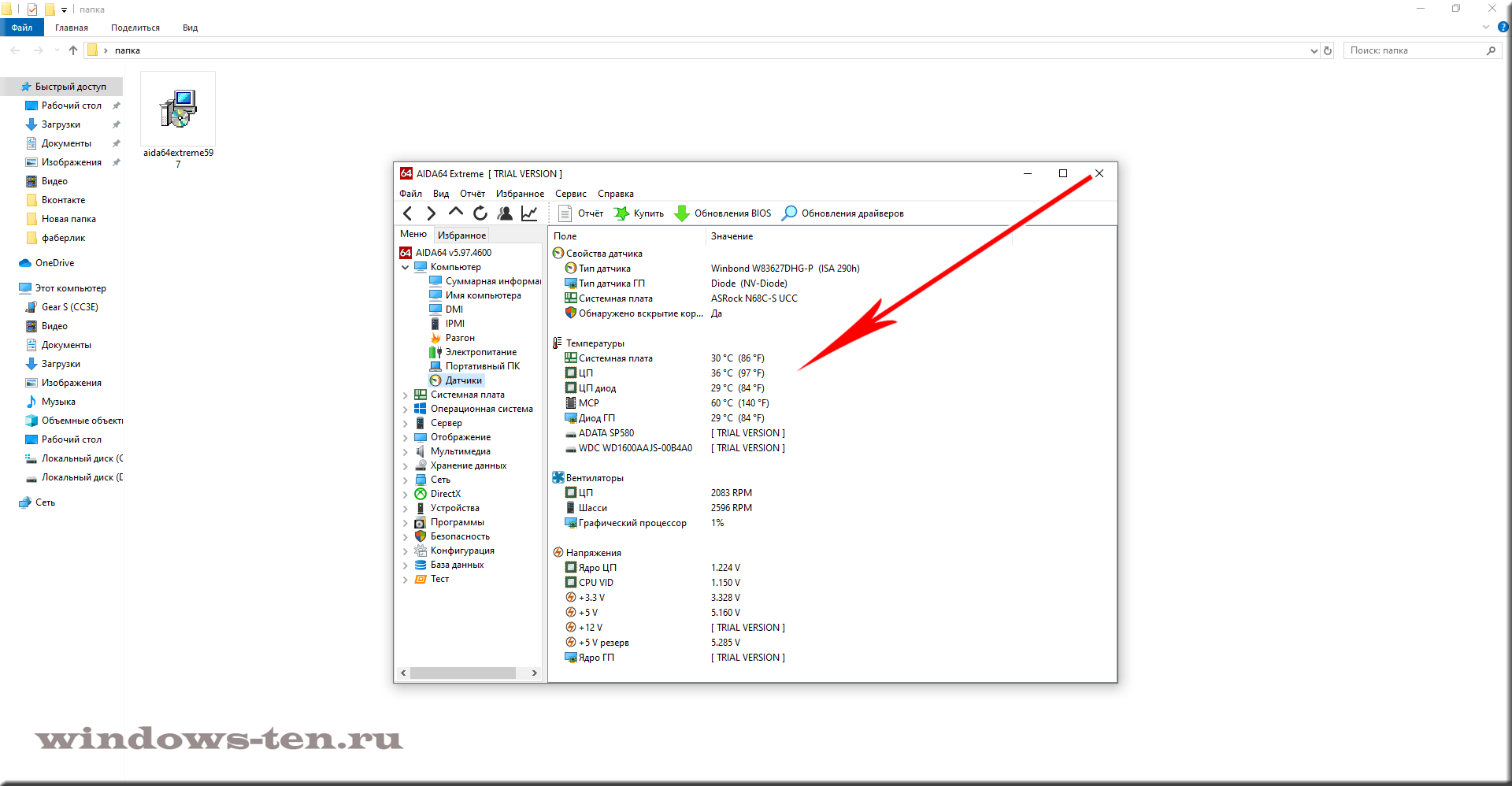Ноутбук выключается сам. В чем может быть причина и что с этим делать?
Если Ваш ноутбук произвольно выключается и вы не специалист в радиотехнике, узнать в чем причина все ровно не сложно. Мы не всегда можем вычислить точную причину, но, в каком направлении двигаться узнать можно.
Итак, причин произвольного выключения в ноутбуке может быть две:
- Теплоотводящие элементы не справляются со своей задачей ввиду того, что наш аппарат насобирал внутрь себя много пыли, что мешает нормальному забору и выбросу воздуха внутри корпуса. Проще говоря — ноутбук перегревается и, когда датчики температур сообщают процессору о перегреве, устройство аварийно выключается.
- На одной из микросхем возникает короткое замыкание, ощутив которое, система так же аварийно обесточивает аппарат полностью.
Если, в варианте №2 мы, без специальных инструментов и навыков сделать ничего не сможем, то, по крайней мере с температурами разобраться будет не сложно. То есть, для того, чтобы определить в чем же все-таки причина, нам нужно измерить температуру процессора и веидеокарты.
Далее, если окажется, что с температурами все хорошо, останется только вариант 2. Хотя, в большинстве случаев, проблема будет все-таки заключаться именно в перегреве.
Хорошо, если Вы уже не раз разбирали такого типа устройства, и у Вас имеются все необходимые для процедуры очистки ноутбука от пыли, замены термопасты и т.д. навыки и материалы. Т.к. «чистка», Вашему ноутбуку, действительно время от времени не помешает, и, вполне вероятно (в зависимости от его запыленности) может оказаться как раз кстати.
Однако, как же быть, если сами Вы данными навыками не владеете? Как и, собственно говоря, 99,5% пользователей такого типа устройств, что, в принципе — вполне нормально, ибо каждый из нас занимается своим делом и разбирается больше в той сфере, в которой работает.
Результат – на «прочистку» придется нести в Сервисный Центр, где, конечно бесплатно никто не работает. И, учитывая кропотливость, а, местами, и серьезную сложность работы, у Вас попросят, далеко не самую маленькую сумму, из участвующих в прайс-листе услуг..
Но, дело даже не в деньгах! Вопрос в том, нужна ли эта прочистка? А, если не нужна, то, стоит ли за это платить? Дело в том, что, и после проделанной процедуры, ноутбук, вполне вероятно и дальше будет в какие-то моменты сам по себе выключаться. Т.к. вариантов причин подобной неисправности может быть не только несколько, а даже множество, когда речь идет о возникающем КЗ (коротком замыкании)!
Как же определить, стоит ли нести его «на прочистку»? Ведь, описанный выше вариант растраты денег, не приемлем, как правило, как для людей, у которых и без того хватало финансовых дыр, так и для тех, кто просто по жизни рационален и не привык выбрасывать и время, и деньги на ветер..
Определить довольно легко! Ибо Ваш ноутбук оснащен определенным набором датчиков температур! А, если проблема действительно в слабом охлаждении (именно на интенсивность охлаждения влияет процедура очистки), как следствие того, что внутри много пыли, которую следует убрать – именно эти датчики и сообщают системе о том, что температуры того либо иного узла приближаются к критическим и ей следует немедленно выключиться. Дальше, она автоматически, не допуская, таки, доведения температуры до точки, в которой тот либо иной узел выйдет из строя –совершает аварийное выключение всех устройств! Что, кстати говоря, очень выгодно для нас, т.к. своевременное «лечение», как известно, куда дешевле и быстрее полного восстановления.
Ну и к самой сути! Определим, в температуре ли дело!??
Для этого нам понадобится небольшая, очень понятная и легкая в обращении програмка — AIDA64.
-
- Шаг – скачиваем прорамму AIDA ЗДЕСЬ
(либо переходим к скачиванию с сайта разработчика ТУТ) - Устанавливаем программу на компьютер или ноутбук и открываем ее.
(в случае, если установка программ вызывает у вас какие-то затруднения, можно обратиться к подробной инструкции по установке AIDA64 — ТУТ) - Ждем некоторое время, пока пройдет анализ Вашей системы.
- В самом верху, левой части появившегося перед нами окна нажимаем один раз левой кнопкой мыши на пункт «Компьютер»
— после того, как вы это сделали, в правой части появились несколько иконок, под одной из которых написано «Датчики». Жмем по ней той же левой кнопкой мыши один раз à почти готово!
.
- Шаг – скачиваем прорамму AIDA ЗДЕСЬ
- Перед нами открылись данные, считываемые со всех датчиков температур, которые имеет Ваш аппарат! Выглядит всё довольно просто и понятно.
- В графе «температуры» Нас интересуют все строки, т.к., перегреваться и приводить к аварийному выключению системы, при приближении к критической температуре, может любой из датчиков.

.
Стоит отметить, что значение температуры в графе «Диод ГП» — говорит о температуре процессора графического процессора (видеокарты),
а в строке с названием «MCP» содержатся данные о температуре «южного моста», который так же является функциональным контроллером ввода-вывода и отвечает за целый ряд функций материнской платы.
Теперь – просто начните работать с вашим компьютером, свернув окно, и, периодически, разворачивая и поглядывая на показания.
Кроме этого, Вы можете установить еще одного «температурного помощника«, который работает ТОЛЬКО с температурными датчиками процессора, НО, выводит на монитор и полную информацию об установленном у вас процессоре. В том числе, программа будет показывать, какое значение, является критическим, непосредственно, для вашей модели.
Если Вы заметили что показания температуры каких либо датчиков доходят от 85°C и выше – это уже не здорово, и, Ваш ПК, действительно не мешало бы разобрать и очистить от пыли! Ну, и уж точно, если она поднимается выше, и Вы видите, что выключение системы всегда приходится примерно на одни и те же показатели, тревогу бить все-таки стоит и лучше всего обратиться к специалисту.
Ну и другая сторона медали:
Если же Ваш компьютер выключается не зависимо от температур, совершает аварийное выключение системы при разных, как невысоких так и более высоких температурах – для вычисления неисправности понадобится определения узла замыкания цепи и его последующее восстановление!