
На сегодняшний день существует куча сервисов, предлагающих услуги восстановления файлов, в которые можно обратиться, если Вы тем либо иным способом потеряли данные на своем цифровом носителе. Как правило, они редко гарантируют восстановление данных на 100 %, а суммы, в которые могут обходиться такого рода услуги, могут доходить до колоссальных.
Так за что же мы должны столько заплатить? Быть может за дорогостоящее оборудование, на котором это все делается? Или, за мега-интеллект, который контролирует процесс восстановления? Или, может, этот процесс потребляет целые мегаватты электроэнергии!!?? Ответ на все эти вопросы, как оказывается, довольно скромный! Нет, в подавляющем большинстве случаев, мы должны заплатить за работу довольно не сложной и интуитивно понятной в обращении программы, разобраться с которой может практически каждый!
Итак, если перед Вами стоит вопрос о том, как восстановить данные с того либо иного цифрового носителя, приступим:
Хотелось бы так же заметить, что данный способ подходит даже для дистрибутивов, которые были отформатированы! В том числе, если форматирование провели неоднократно – данные все ровно можно извлечь!
- Первое, что нам надо – это USB-флешка, не содержащая нужной для нас информации, ибо данные, находящиеся на ней сотрутся. Объем флешки можно взять любой – начиная от 1 GB.
- Далее, нам понадобится «образ» диска, для превращения нашего USB-накопителя в мощнейший инструмент для восстановления данных, скачиваем его ЗДЕСЬ
К слову говоря, очень рекомендуем не удалять данный образ, даже когда Вы достигнете своей цели и восстановите заветные файлы, ибо функционал у полученного нами, по результату, девайса будет довольно широким! И, еще не раз может оказаться для Вас очень полезным инструментом в решении тех либо иных «компьютерных вопросов», которые рано или поздно встают перед каждым пользователем ПК. - После того, как Вы скачали образ –делаем, при его помощи, нашу флешку и загрузочной, наделяя ее, таким образом, всем нужным функционалом. Если вдруг, так случилось, что Вы не в курсе, как сделать флешку загрузочной, не переживайте – делается это в пару кликов и проще простого! Подробно о том, как сделать загрузочную флешку, можно посмотреть ТУТ
- Итак, Мы скачали образ, сделали из него загрузочную флешку. Теперь вставляем ее в любой USB-порт и выключаем компьютер. Если Вы восстанавливаете данные не с жестких дисков вашего компьютера, а с любого другого цифрового носителя (USB-флеш, SD-флеш, CD-диска) – их так же, предварительно, подключите к компьютеру.
- Включаем компьютер, снова, настроив в БИОС загрузку с «изготовленной Нами» загрузочной флешки! (ЗЫ: настройки загрузки БИОС не представляют собой ничего сложного, но, могут быть разными для разных версий БИОС и материнских плат, если вдруг Вы не знаете где находится пункт настроек загрузки в Вашем ПК, либо в целом, данный шаг вызывает у Вас затруднения, обратитесь инструкции по загрузке с USB-накопителя!)
Когда наша система начнет запуск с флешки, появится окно загрузки:
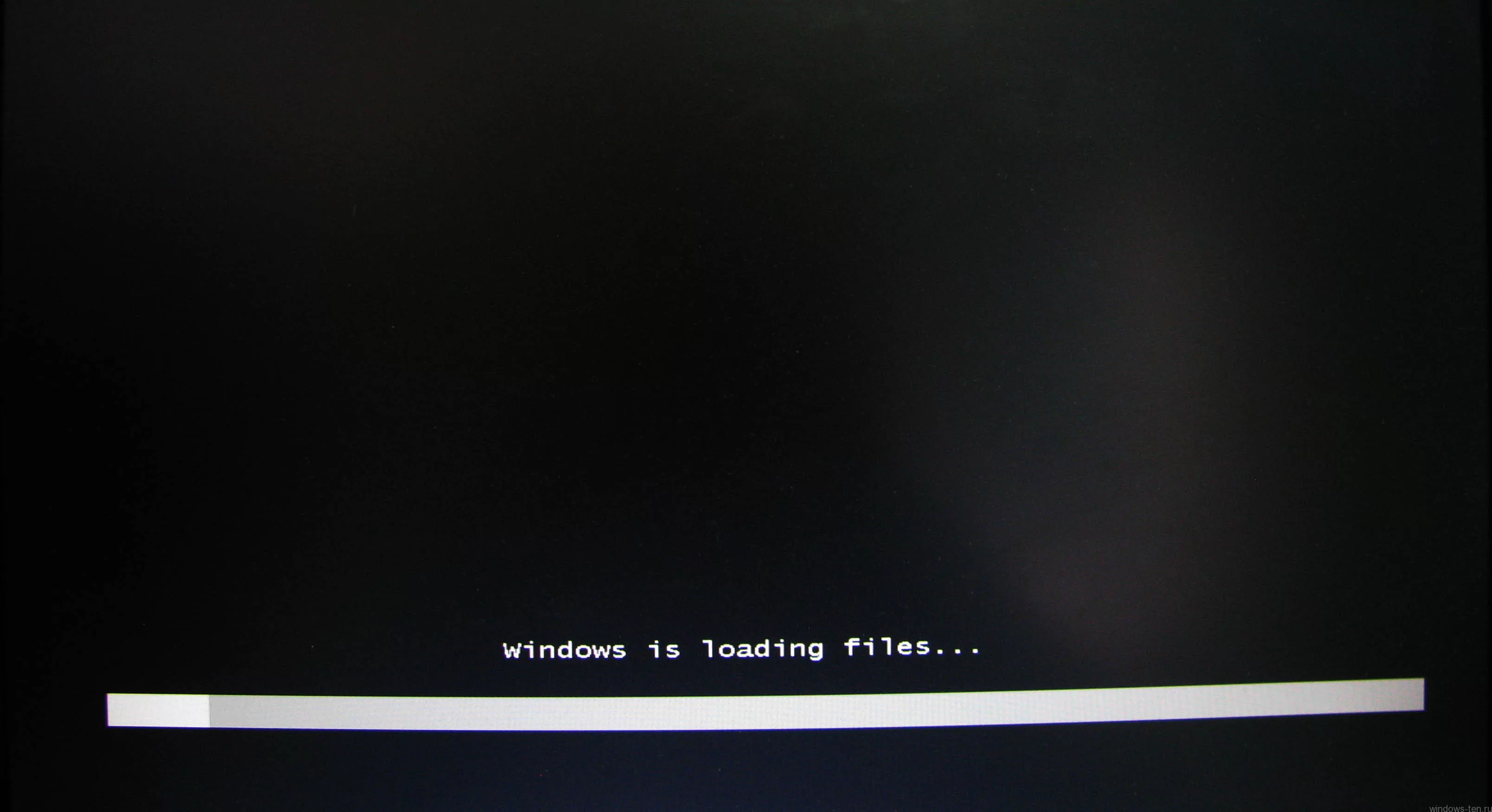
Ничего не делаем – просто ждем некоторое время, до появления Сине-голубого экрана с всплывшем в нем меню:
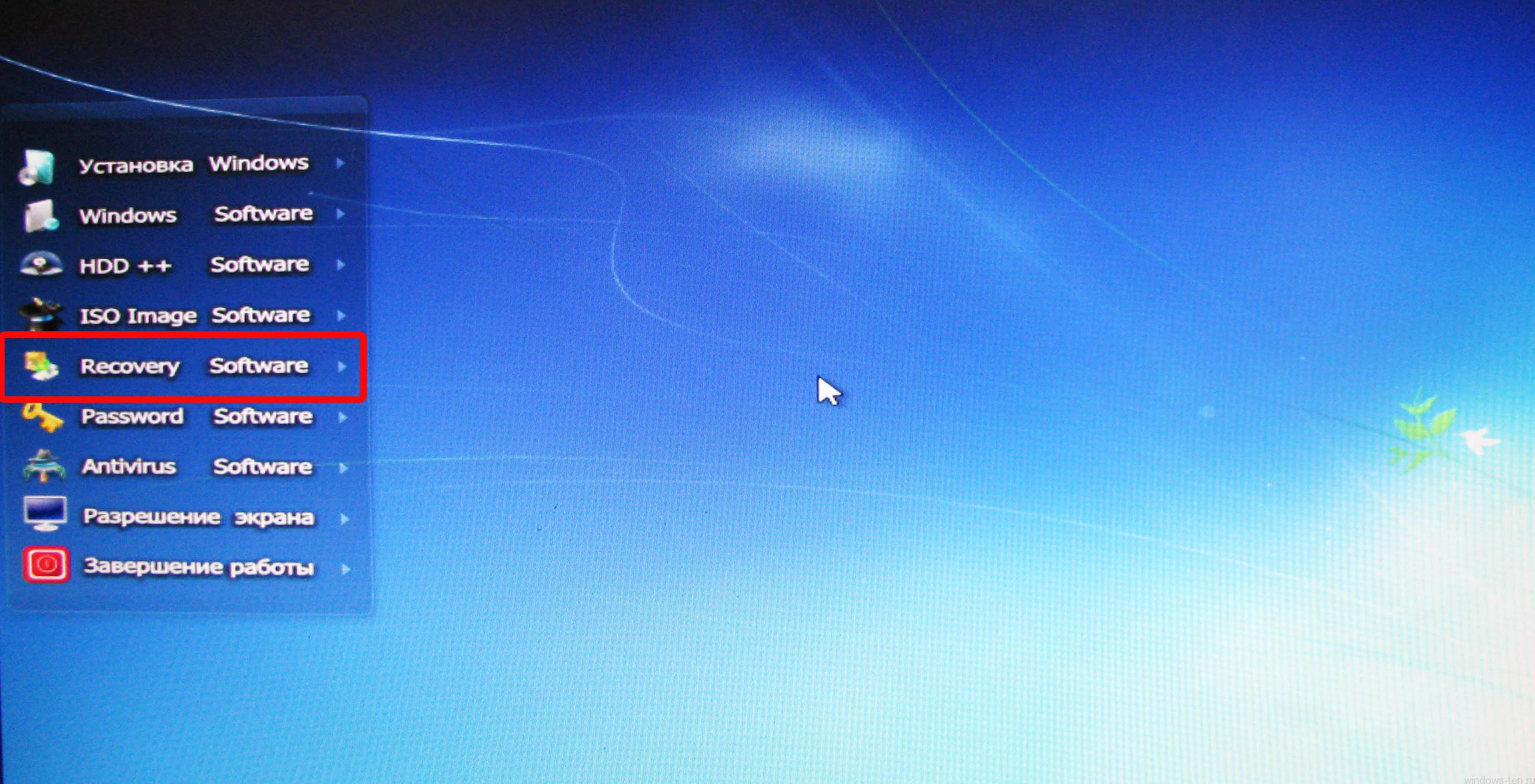
Если вдруг, меню, показанное на картинке не всплыло автоматически – для того, чтобы оно появилось, просто подведите курсор мыши к левому краю экрана.
В данном меню, для восстановления файлов, нас интересует пункт «RECAVERY SOFTWARE» — кликаем по нему.
Всплывает еще одно контекстное меню:
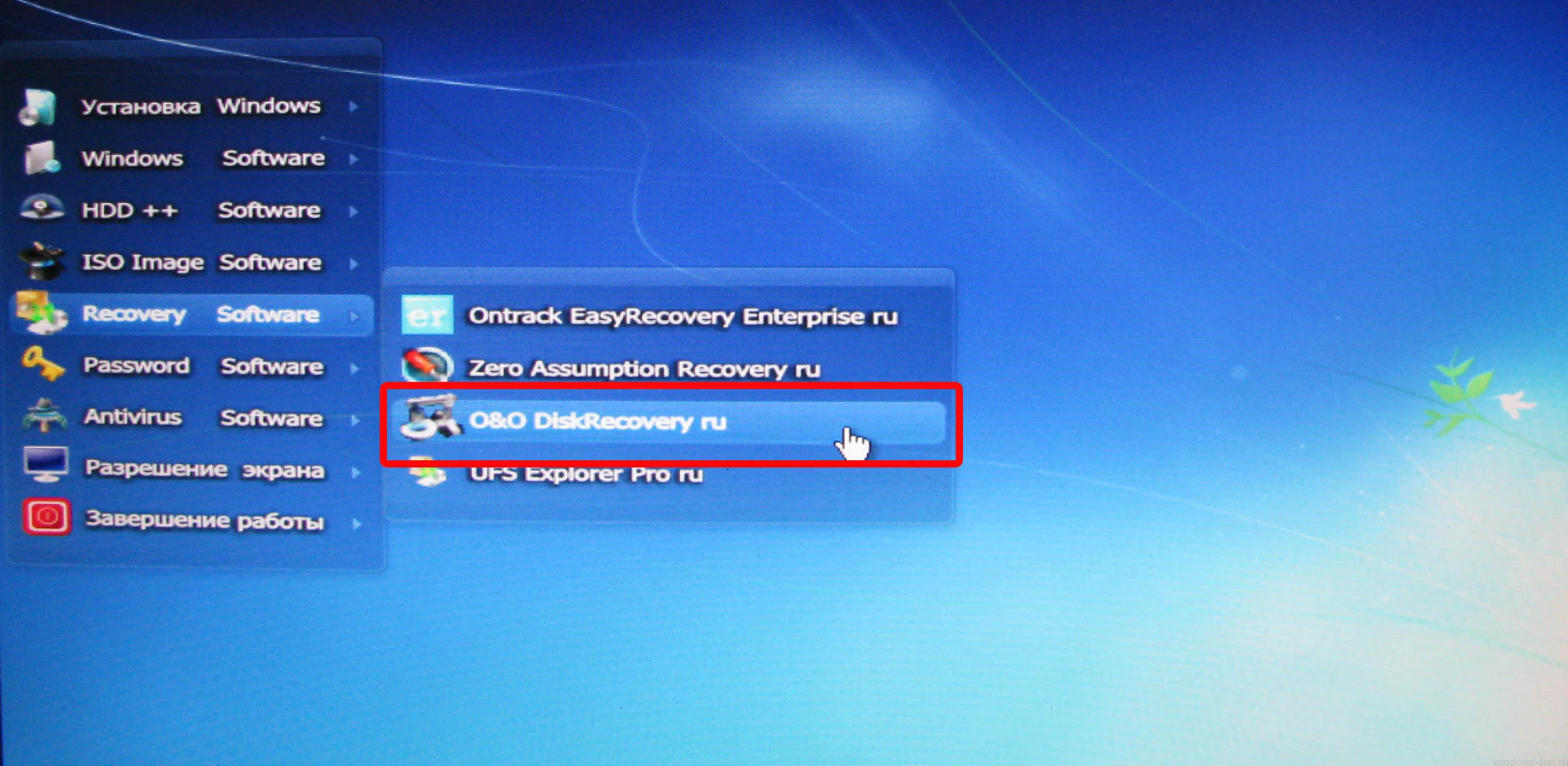
Тут выбираем пункт «O.&.O Disk.Recovery», после нажатия на который, начнется загрузка нужной нам программы!
ВАЖНО: загрузка программы может производиться как за 5 секунд, так и за 10 минут, в зависимости от производительности и других особенностей Вашей системы. Так же, и в дальнейшем, если программа долго думает, перед выполнением какой либо операции,не переживайте и не делайте поспешных выводов – НИЧЕГО НЕ ЗАВИСЛО, просто нужно подождать. Это связанно с тем, что вся наша рабочая среда выгружены не на жесткий диск компьютера, а в его оперативную память компьютера, что делает функциональность довольно ограниченной в потреблении ресурсов.
По окончанию загрузки, перед нами появляется меню программы, которая и восстановит для нас все наши данные:

Это ознакомительная часть, тут ничего делать не нужно, просто нажимаем на кнопку «ДАЛЕЕ»
Появляется новое окно:
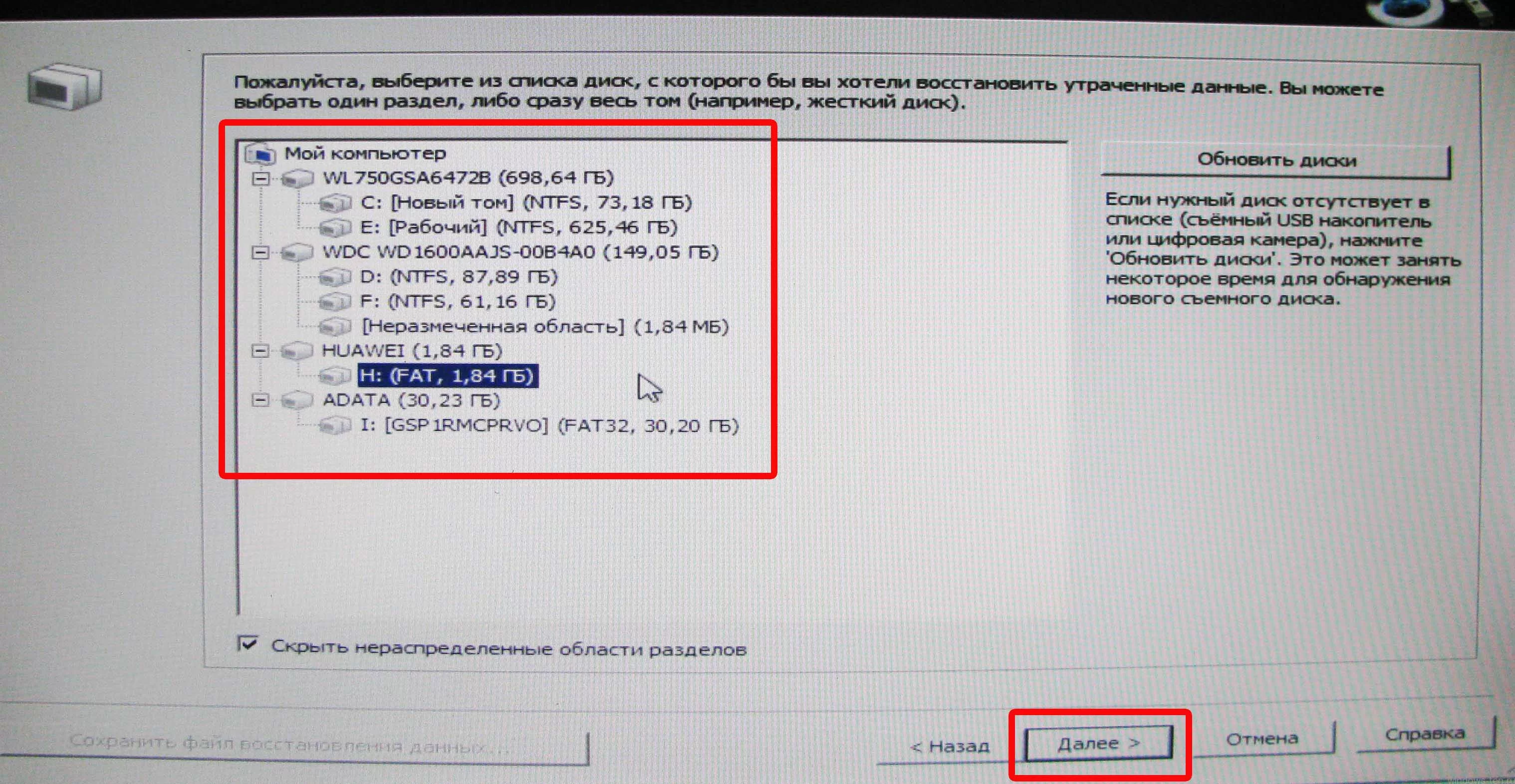
В большом белом поле, практически посередине, мы видим все жесткие диски, флешки и любые другие носители информации, которые, на данным момент подключены к нашему компьютеру. Здесь нужно выбрать тот диск, на котором находилась нужная для восстановления информация, и кликнуть по нему левой кнопкой мыши, так, чтобы он выделился синим цветом, как на картинке выше. После чего нажимаем кнопку «ДАЛЕЕ»
Примечание: Если вы не можете разобраться в данном списке всех подключенных к компьютеру дисков и определить, который же из них и есть, например, та самая флешка, на которой нужно восстановить информацию, обратите внимание на размеры(объем) дисков! Размеры дисков указаны в конце названия каждого, в скобках. Это поможет Вам «распознать» и определить нужный раздел.
Итак: Перед нами следующее окно:
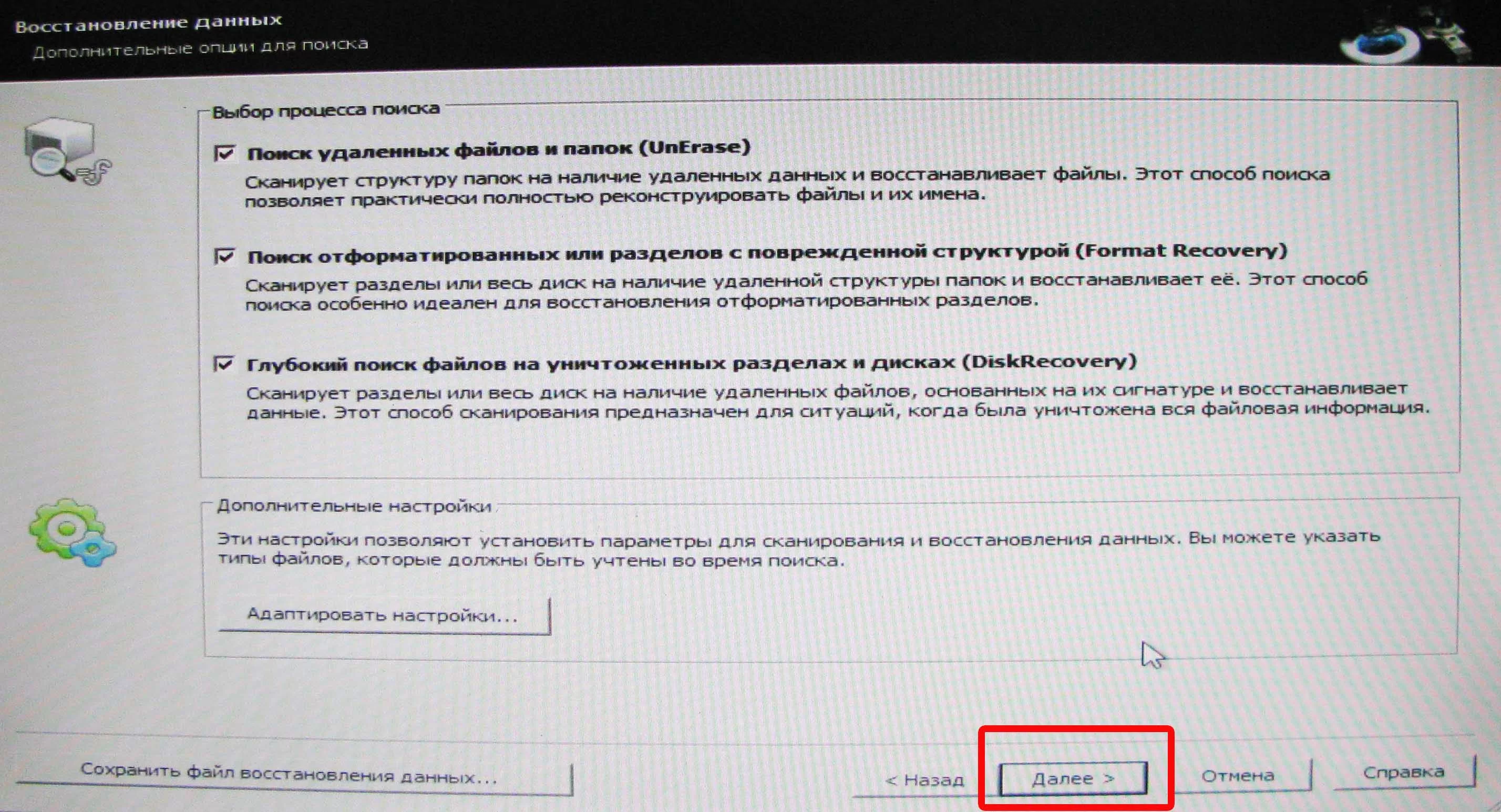
Программа автоматически выставляет флажки напротив всех параметров поиска утерянных данных. Рекомендуем ничего не менять и нажать кнопку«ДАЛЕЕ».
Появляется следующее:
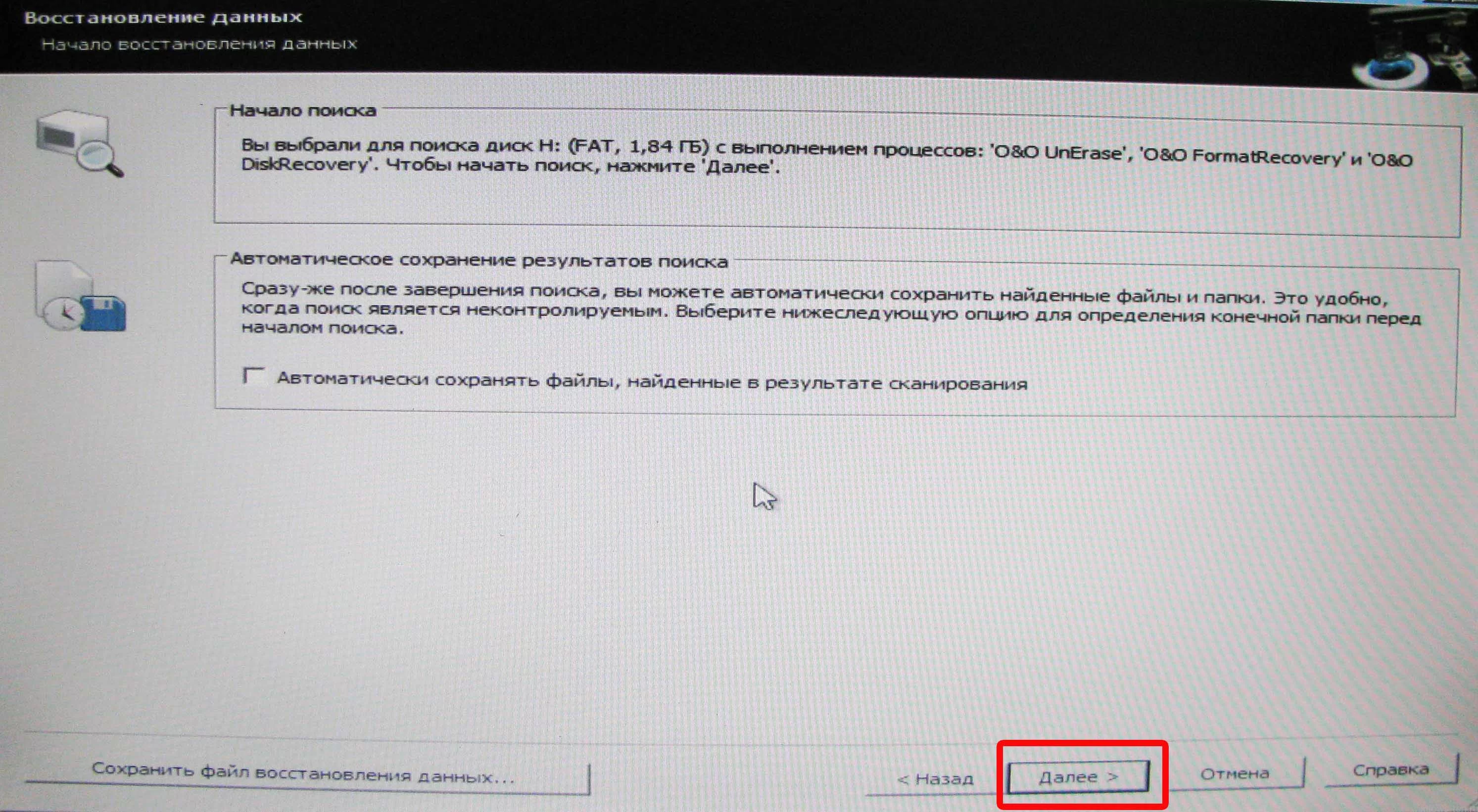
Тут, так же, ничего делать не нужно, просто нажимаем «ДАЛЕЕ»
Появляется окно, окно с отображением рабочего процесса программы:
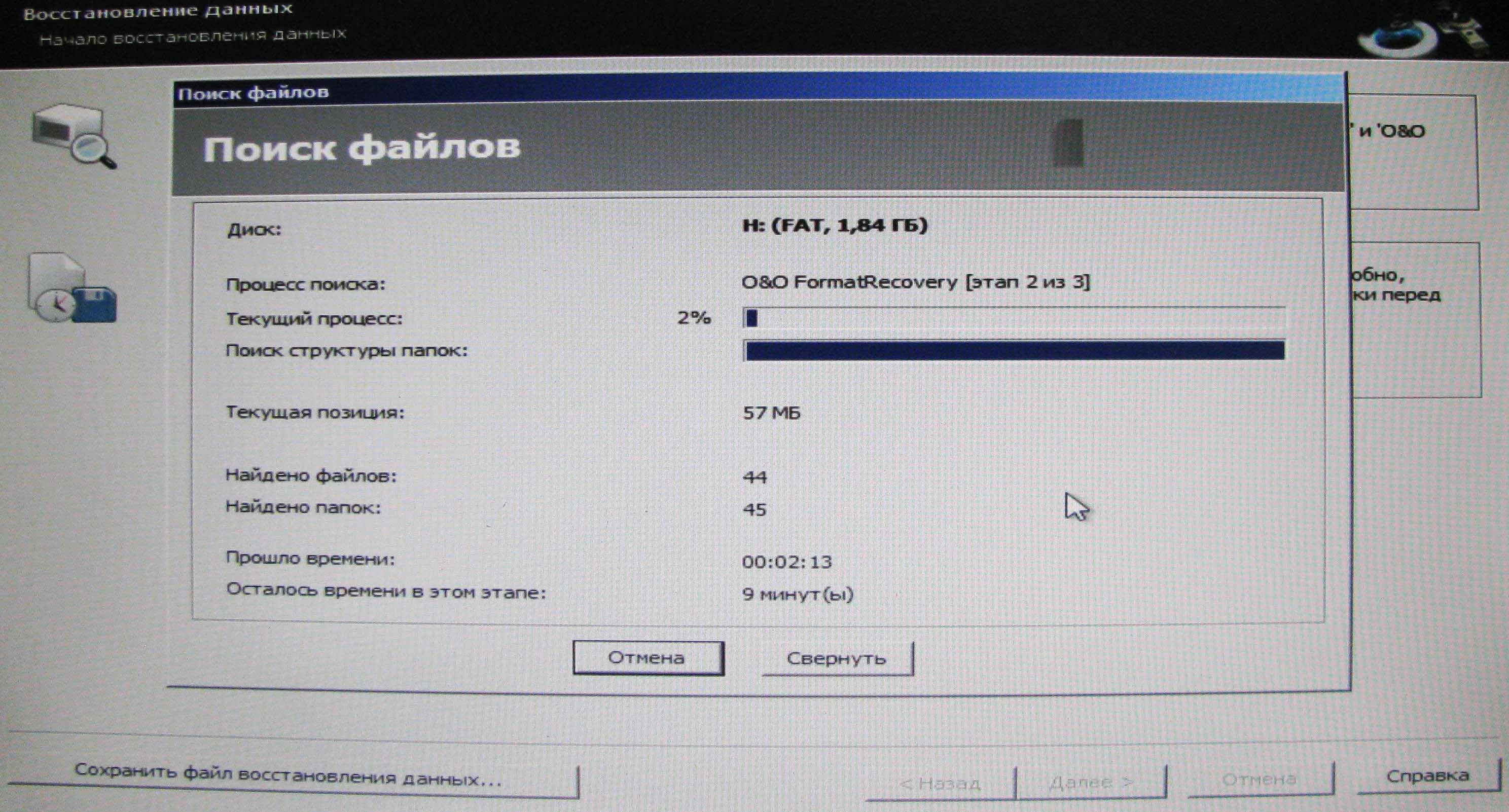
Ничего не делаем, ждем, пока программа работает над анализом и поиском.
По окончанию анализа, перед нами автоматически появится новое окно:

В белом поле слева отображены те структуры файлов, следы которых нашел анализ. В этом списке, как правило, будет множество , возможно не понятно, для Вас, откуда взявшихся папок разделов и так далее. Это связано с тем, что в руках у нас довольно мощный инструмент для восстановления файлов, и, находит он не только файлы, которые были утеряны, а и те, которые были записаны до того. А порой, и еще раньше чем те, что «до того», и так далее..
Программа автоматически выставляет флажки напротив всех отображенных в списке элементов, таким образом, предлагая их дальнейшее восстановление. Если Вам необходимо вернуть все эти данные – ничего не меняйте в этом поле. Но, если, к примеру, Вам нужны только фотографии, либо только текстовые документы, которые были стерты с данного носителя, Вы можете существенно сократить время дальнейшего поиска и восстановления.
К примеру, если нам нужны только утерянные фотографии. Для этого, нужно убрать флажки напротив всех отображенных в списке элементов и прокрутить список в самый его конец.
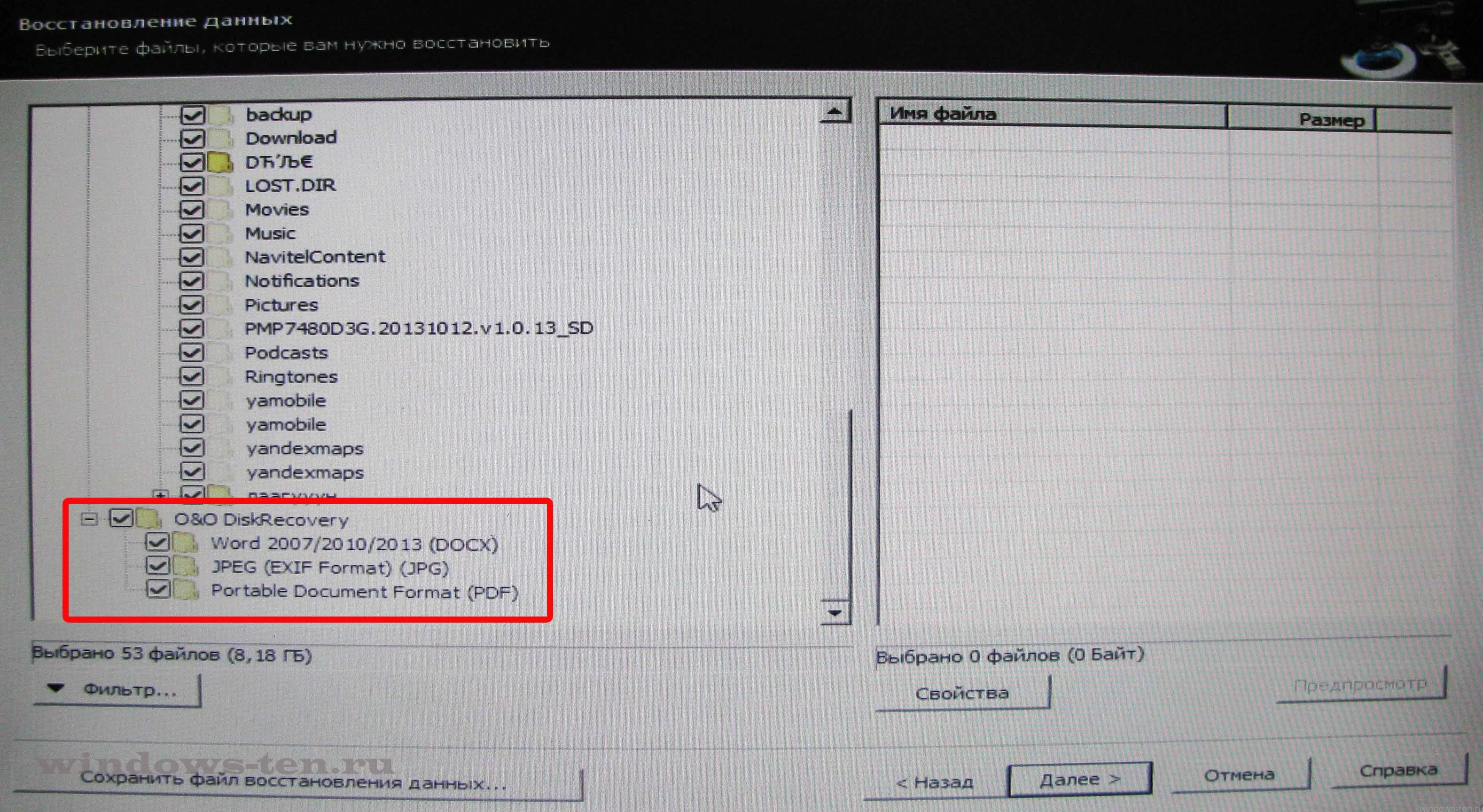
Итак, если нам нужны только фотографии и любые другие изображения, убрав флажки напротив всех остальных элементов, оставляем флажок напротив записи «JPEG (EXIF Format) (JPEG)». По результату, поле со списком будет выглядеть примерно так:

Соответственно, если Вас интересуют только документы в Microsoft Word – оставляете флажок только напротив них. С форматом PDF принцип тот же.
После того, когда Вы определились, нужна ли Вам вся возможная для восстановления информация, или будете восстанавливать все – снова нажимаете кнопку «ДАЛЕЕ»
Перед Нами открывается следующее окно:
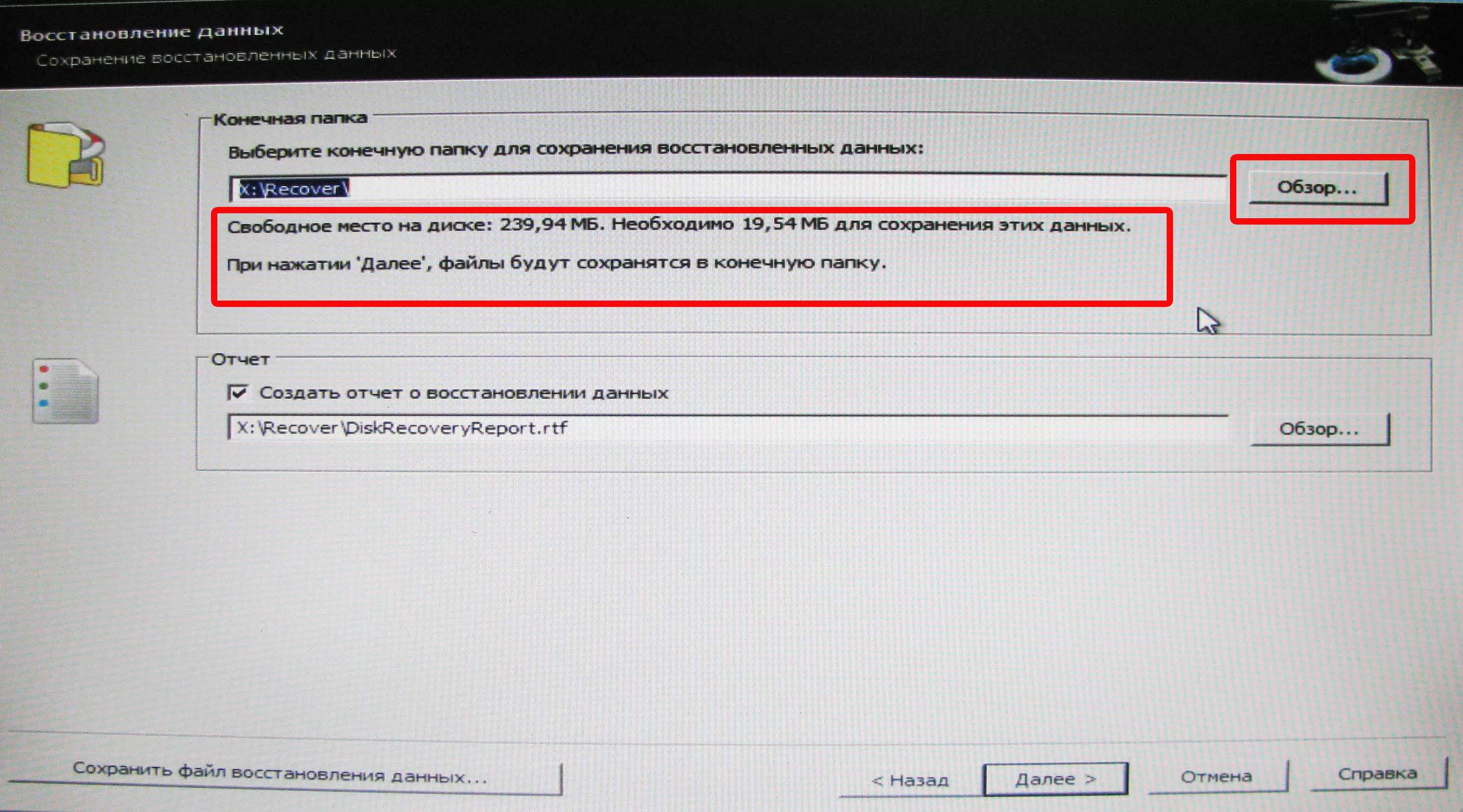
ОБРАТИТЕ ВНИМАНИЕ на запись обведенную красной рамкой! Дело в том, что программа автоматически предлагает сохранить файлы, которые будут восстановлены на тот диск, что мы сделали загрузочным. ВАЖНО, чтобы для сохранения, на диске хватало места!! Оптимальным вариантом будет выбор другого каталога, лучше всего, одного из разделов Вашего жесткого диска, на котором ДЕЙСТВИТЕЛЬНО МНОГО СВОБОДНОГО МЕСТА! Т.к. в процессе восстановления файлов, программе может понадобится пространство для хранения, которое может в разы превышать объем восстанавливаемой информации. Это техническая особенность процедуры восстановления.
Рекомендуем нажать кнопку «ОБЗОР», выбрать диск, на котором много свободно места, после выбора жмем «ОК», а за тем, кнопку «ДАЛЕЕ»
После нажатия кнопки «Далеее», программа выводит отображение процесса восстановления:

Ничего не нажимайте, просто ждите.
По окончанию процесса, можно перезагрузить компьютер в обычном режиме, и найти на разделе жесткого диска, который мы указали для сохранения восстановленных данных, новые папки такого типа:
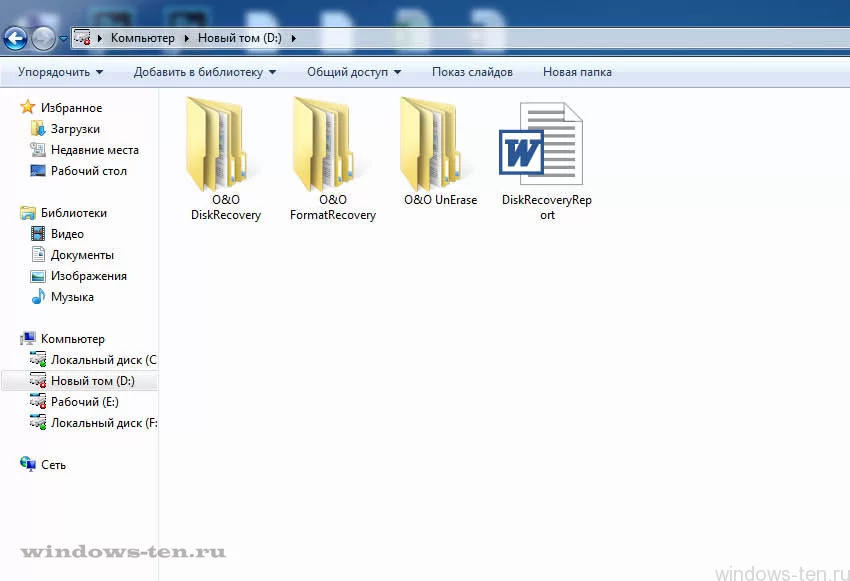
Именно в них, будет сохранено все то, что Мы когда-то потеряли!
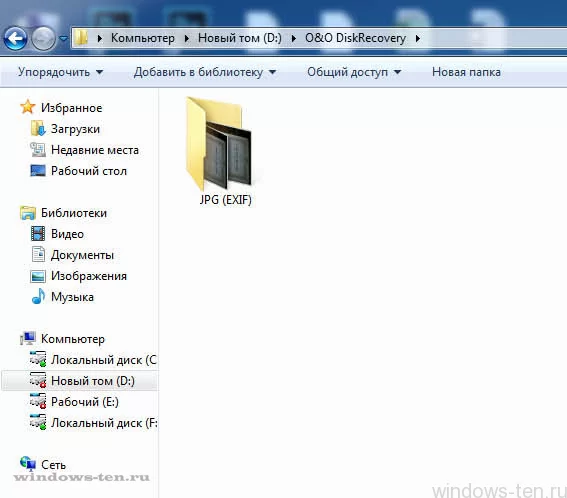
ПОЗДРАВЛЯЕМ, ВЫ СЭКОНОМИЛИ КУЧУ ДЕНЕГ И УМЕЕТЕ ВОССТАНАВЛИВАТЬ УДАЛЕННЫЕ ФАЙЛЫ!!! ![]()







 (7 оценок, среднее: 4,29 из 5)
(7 оценок, среднее: 4,29 из 5)