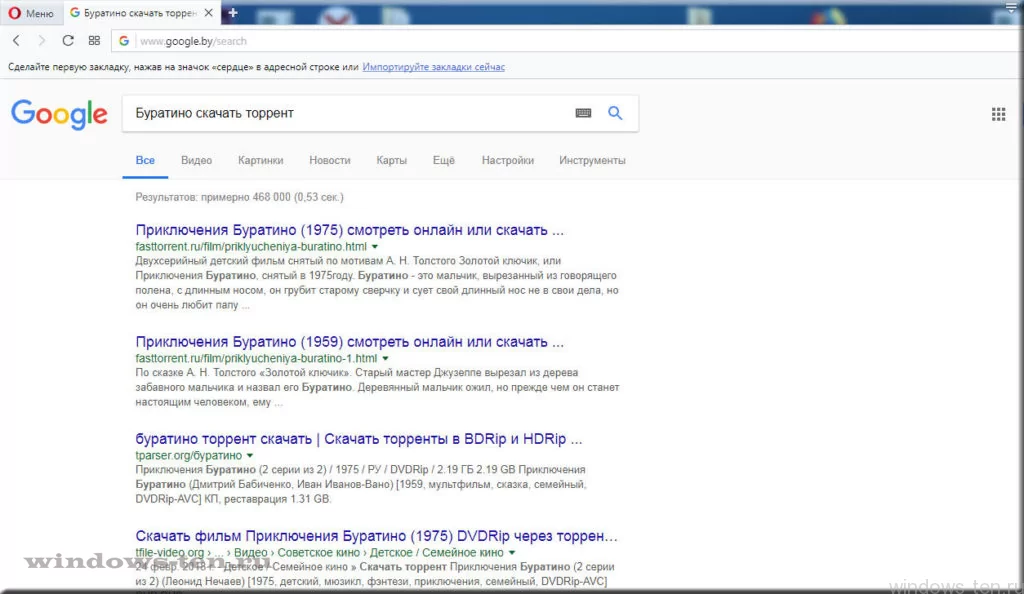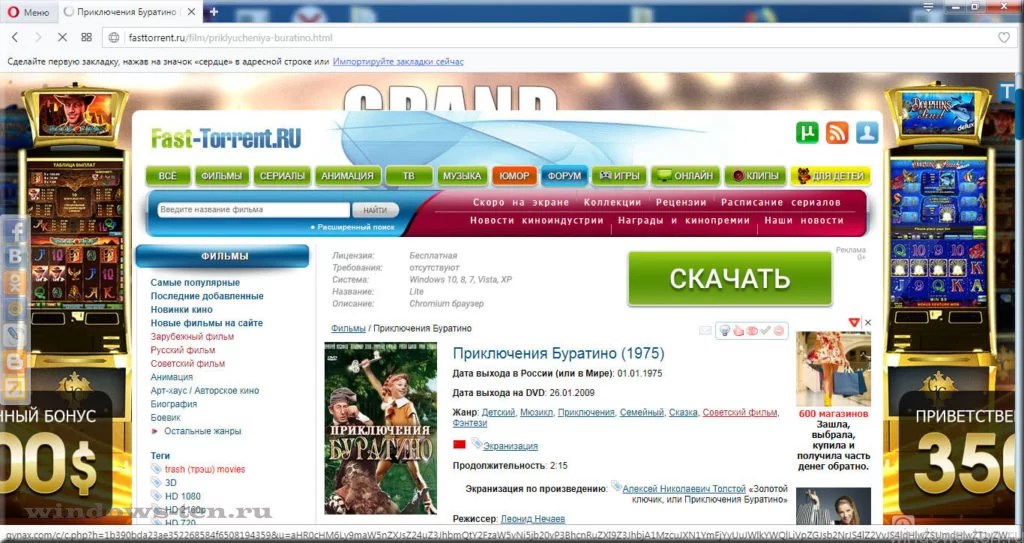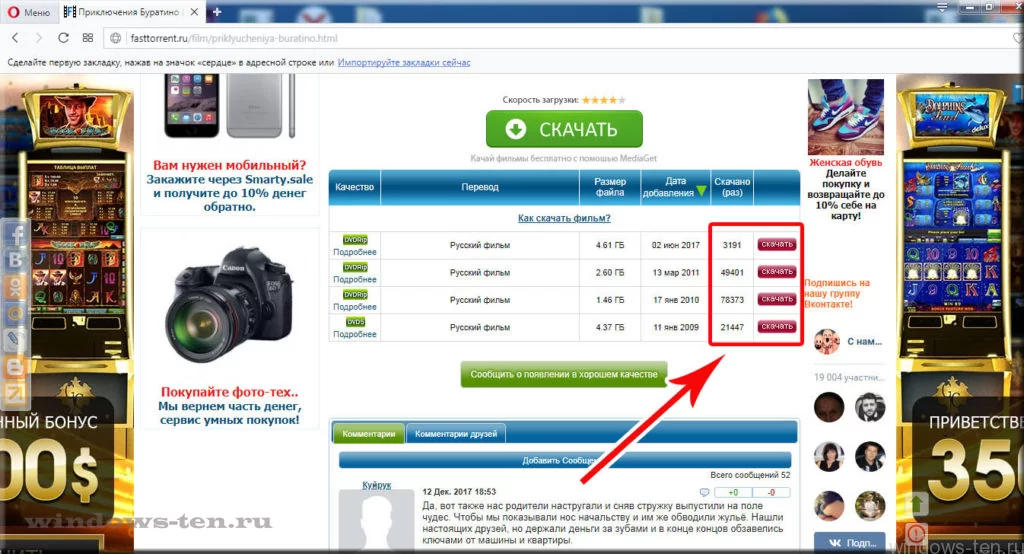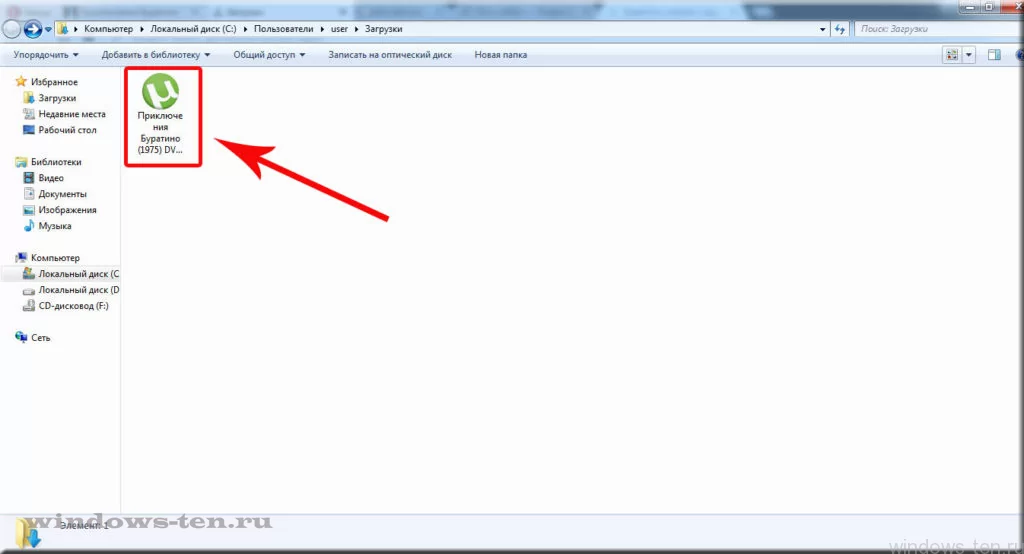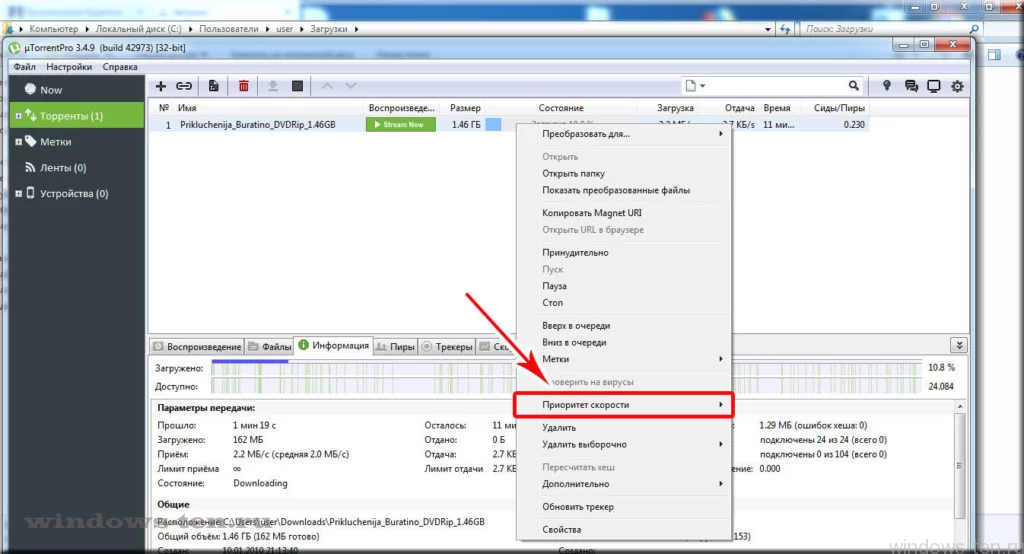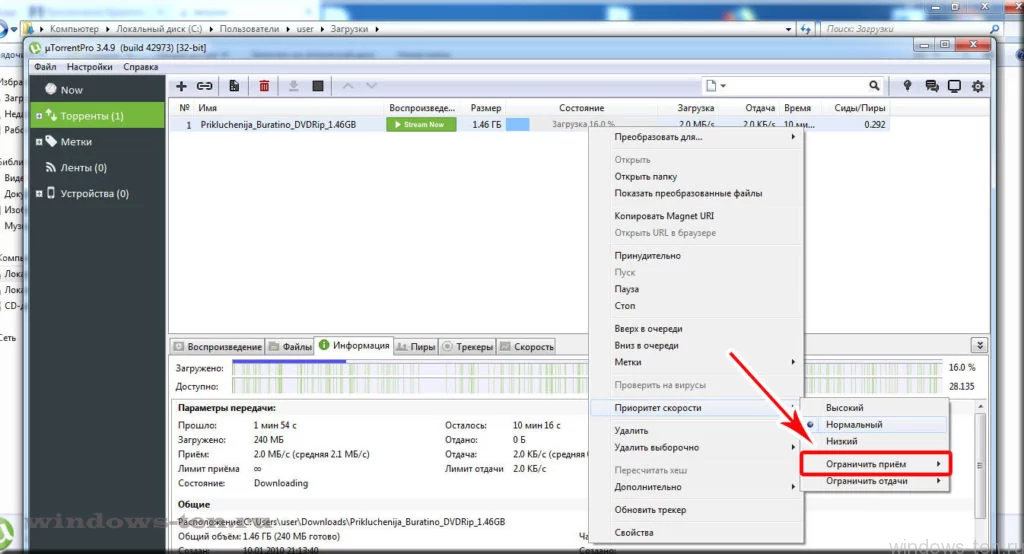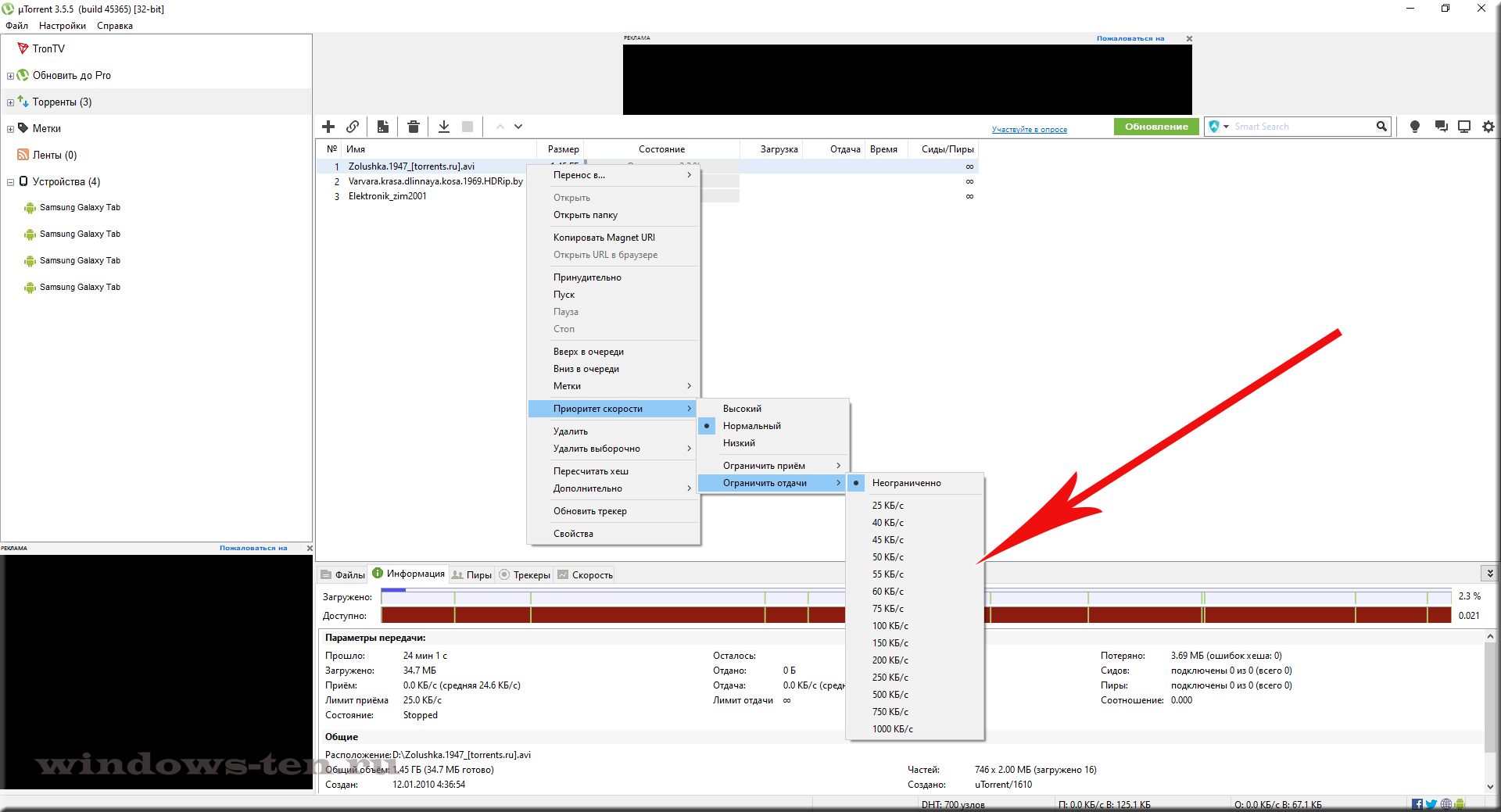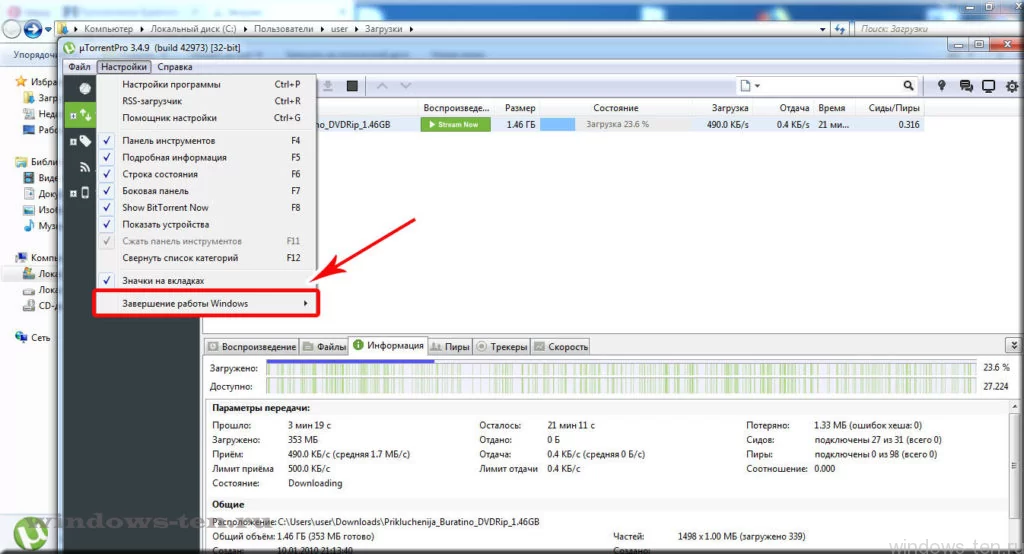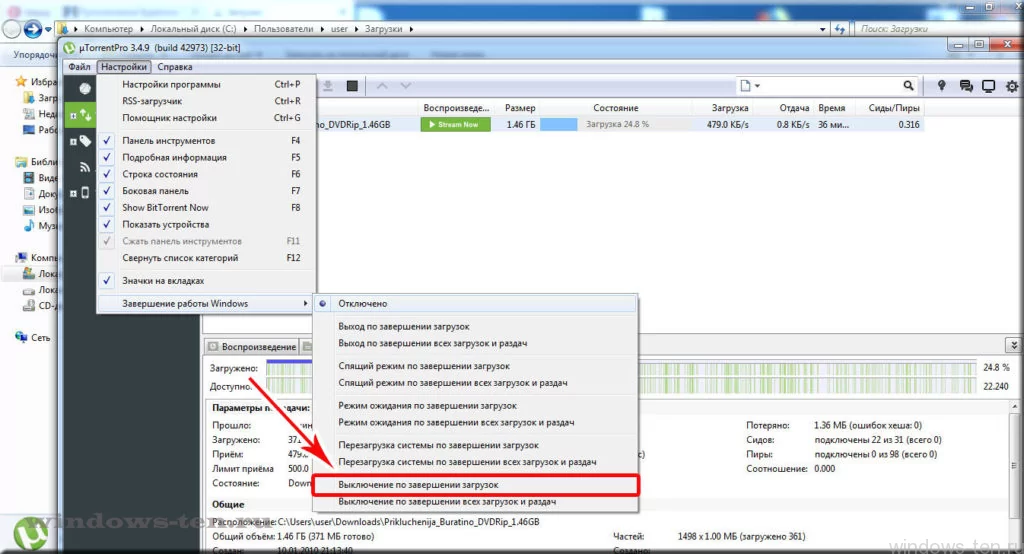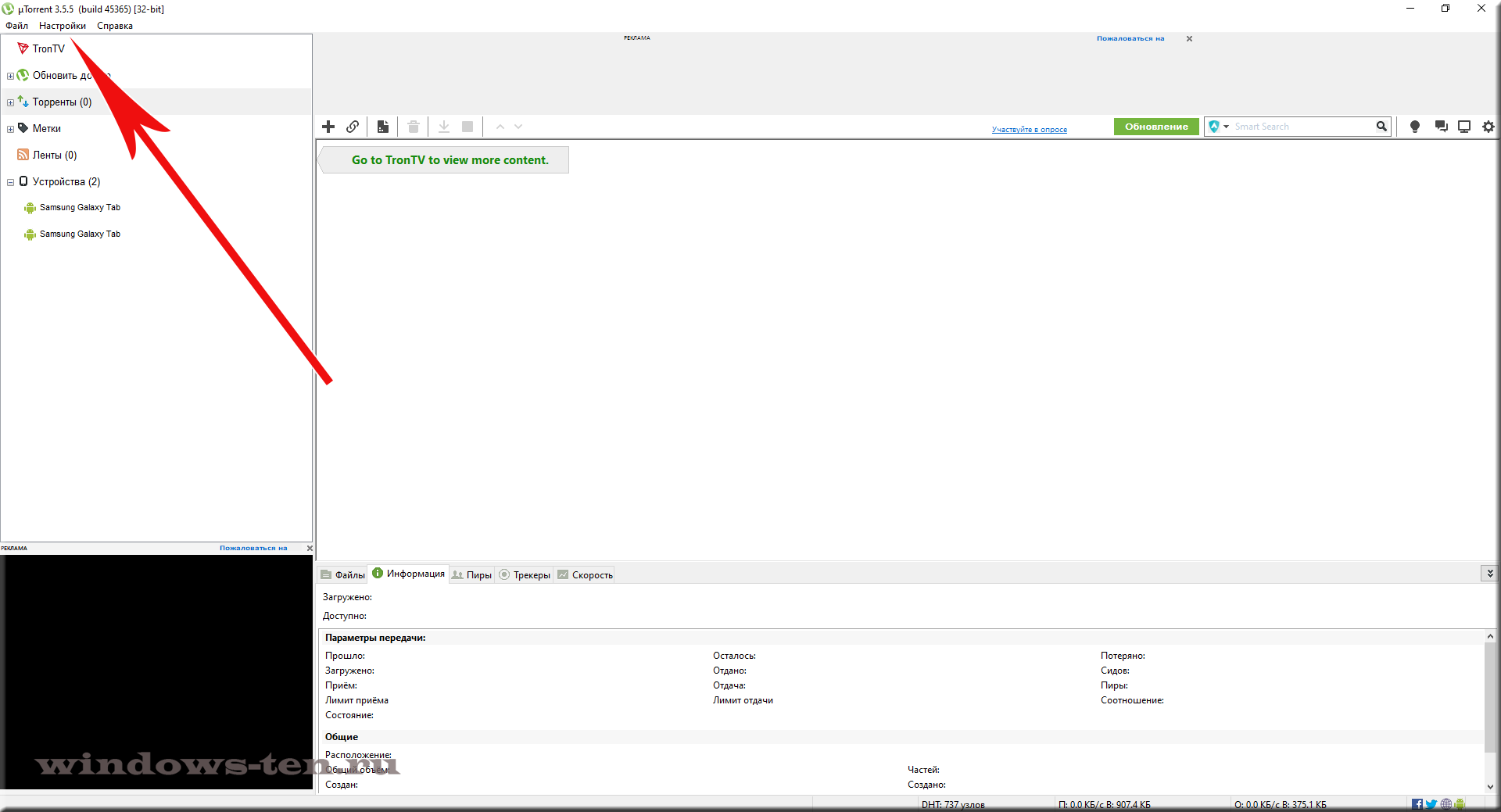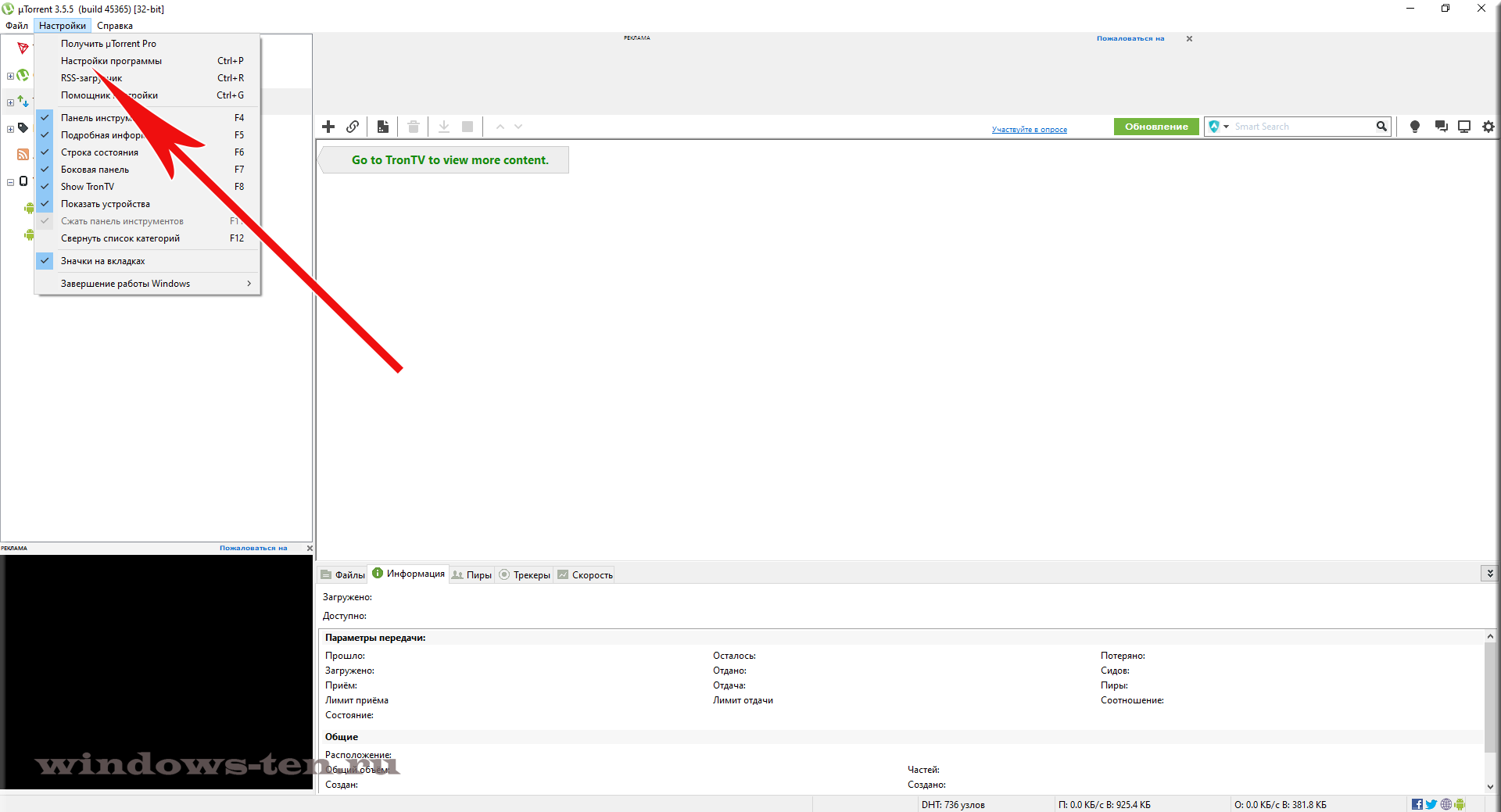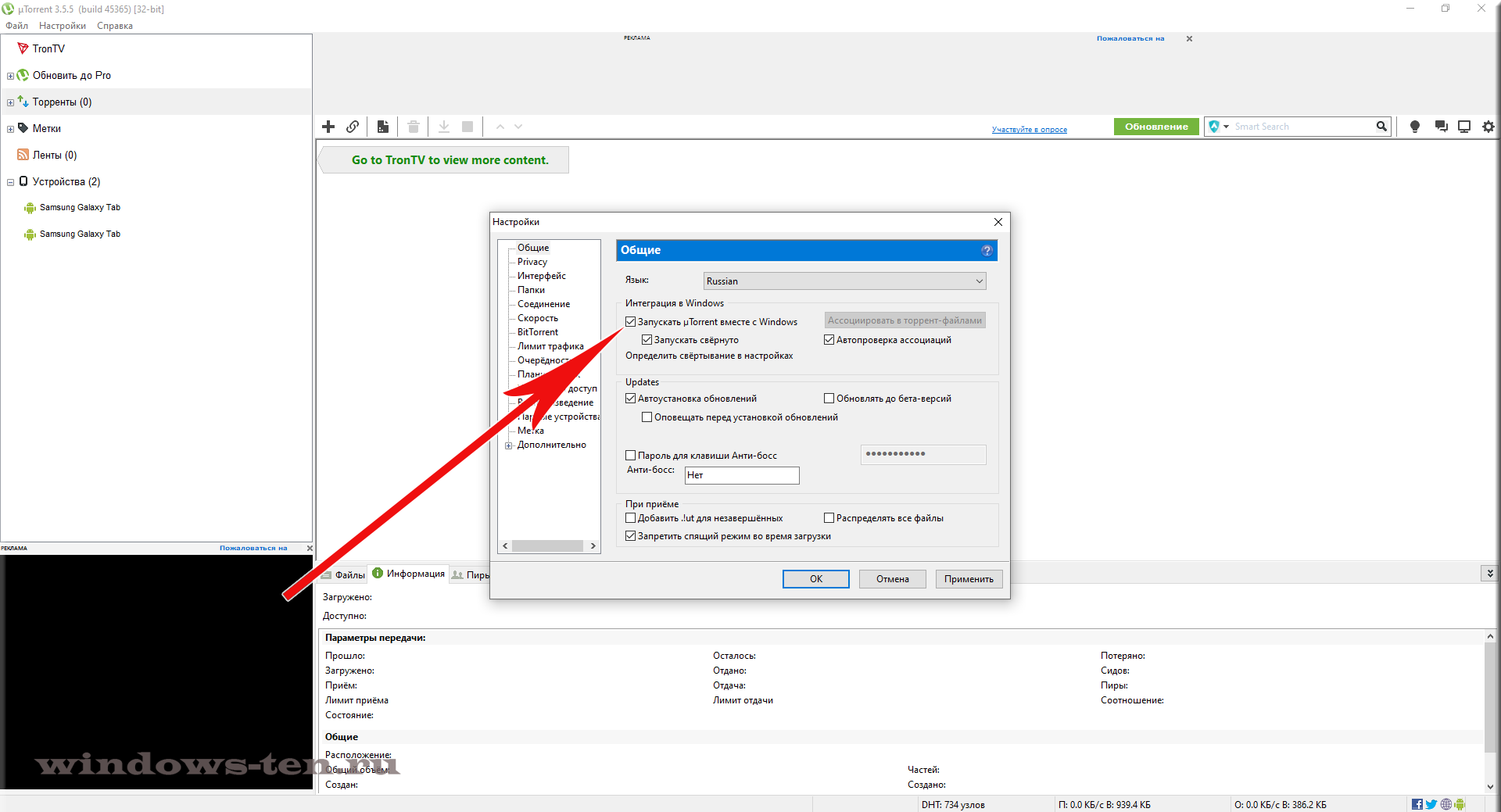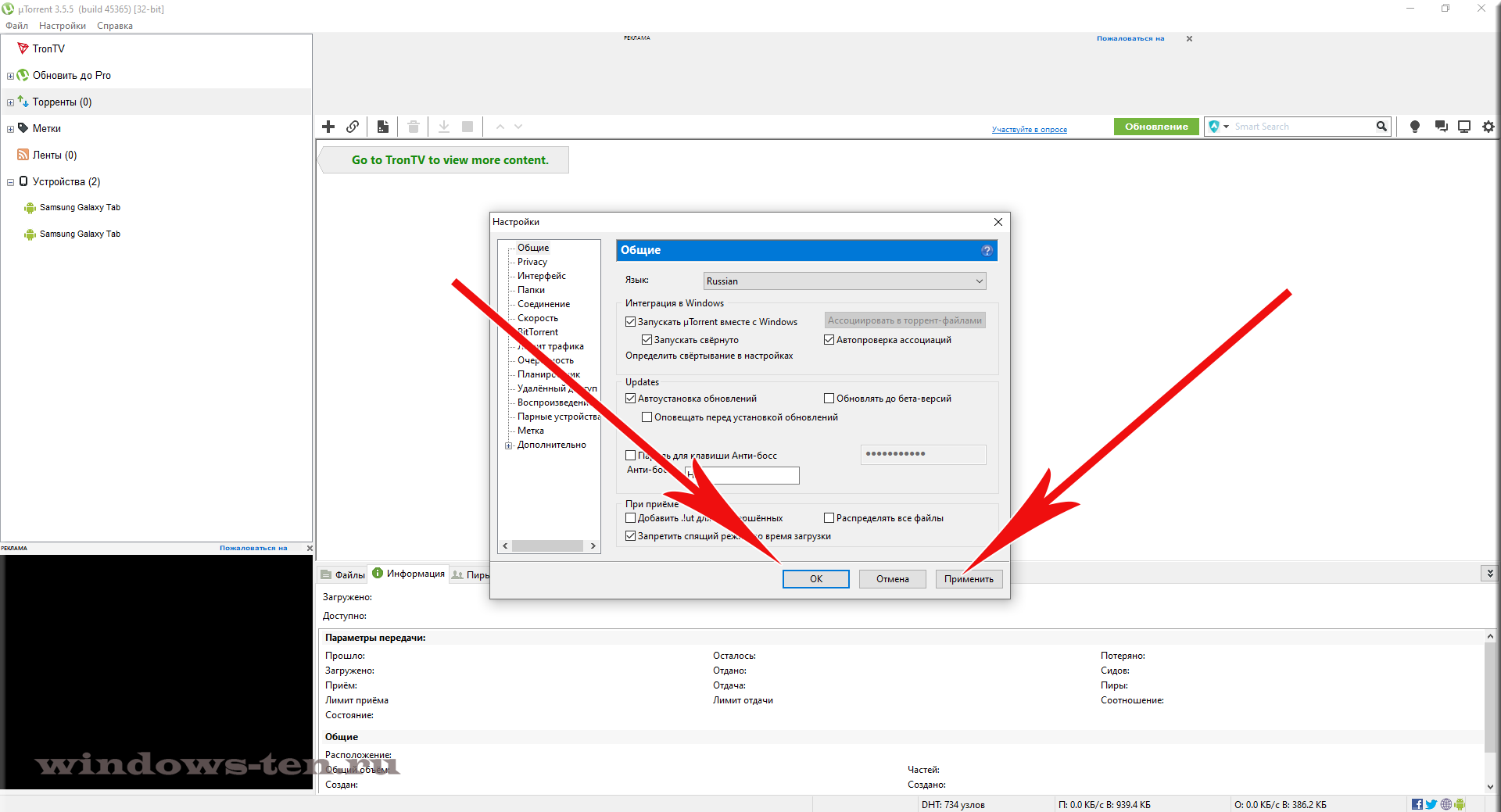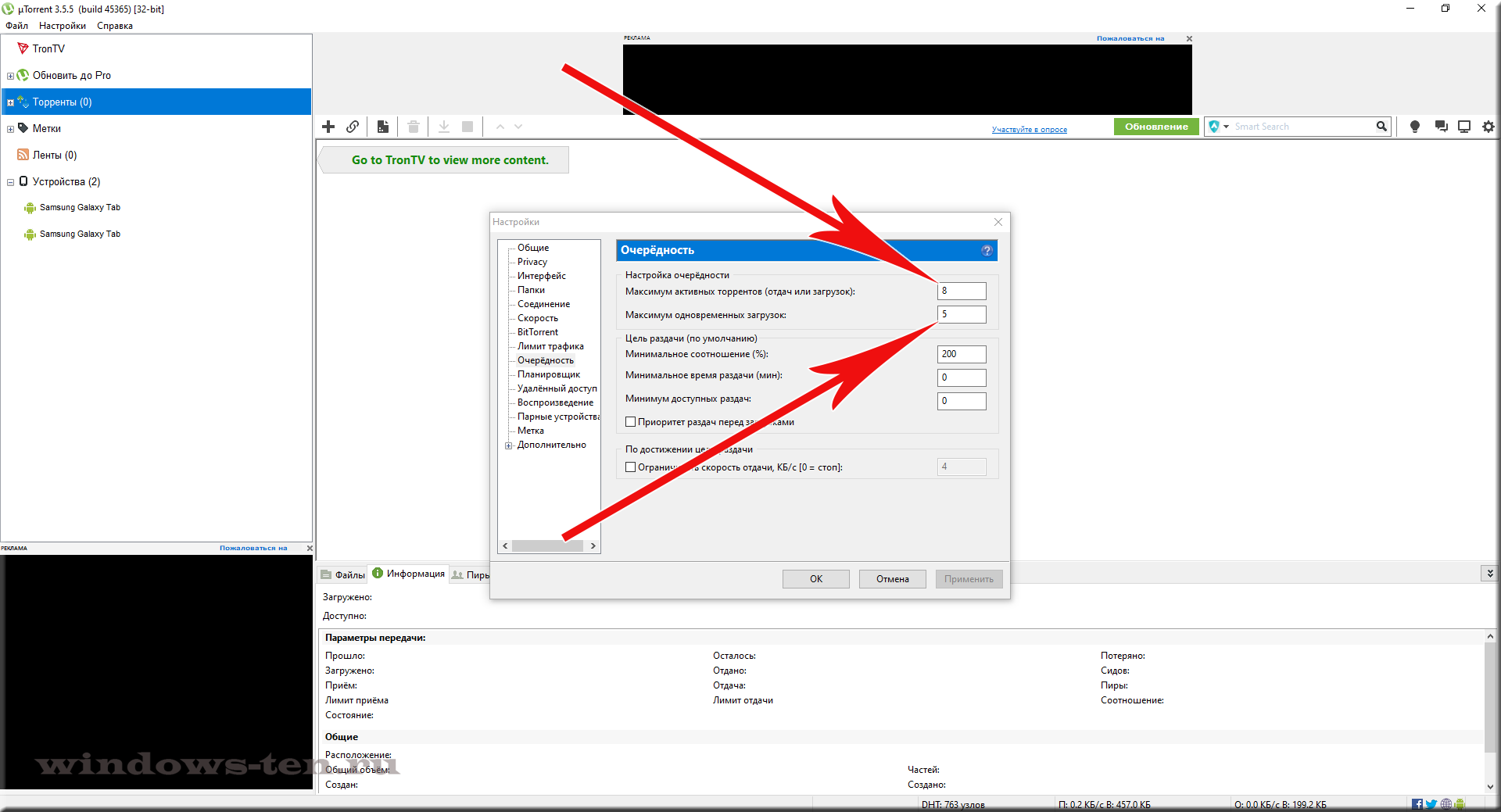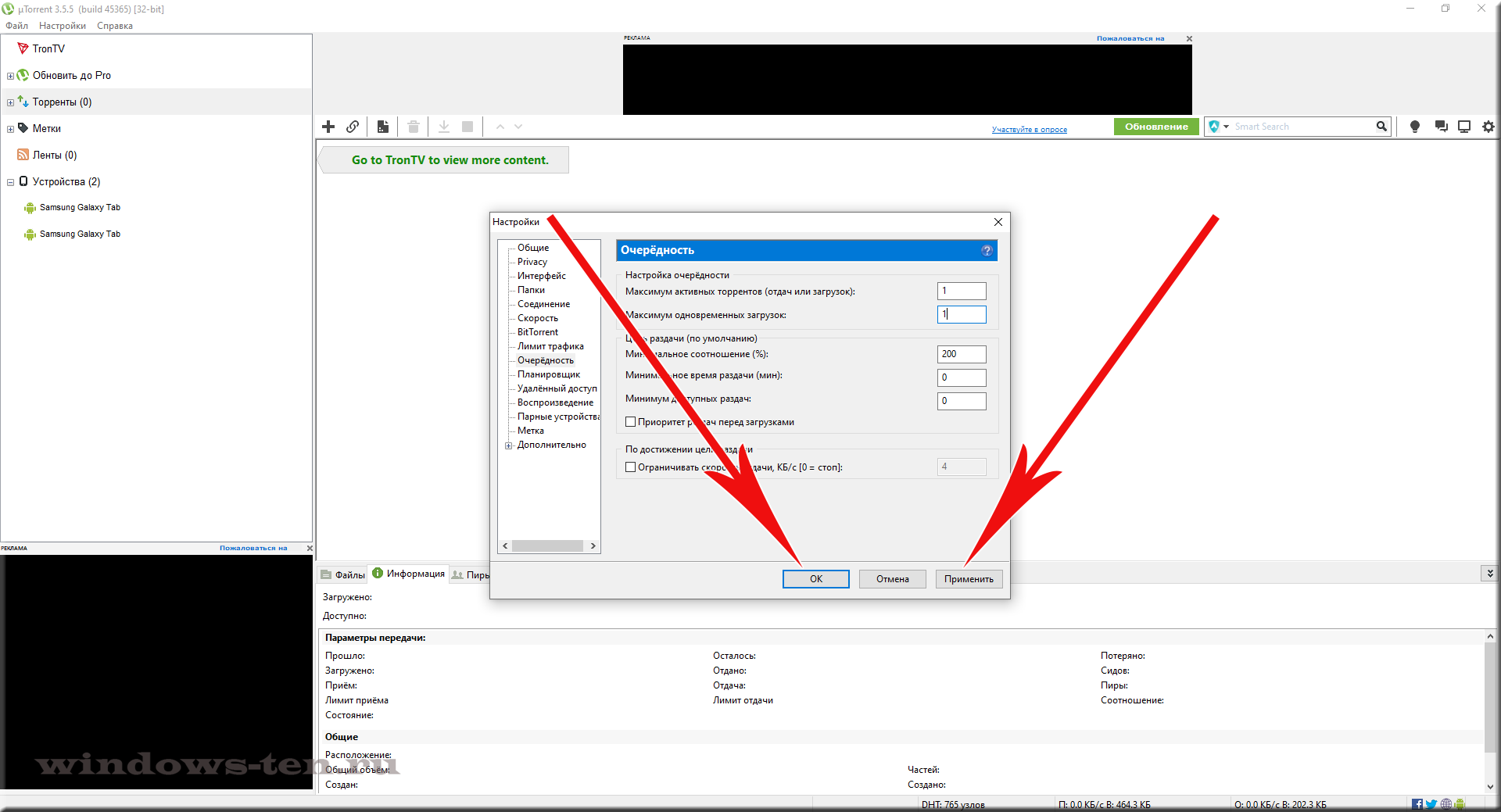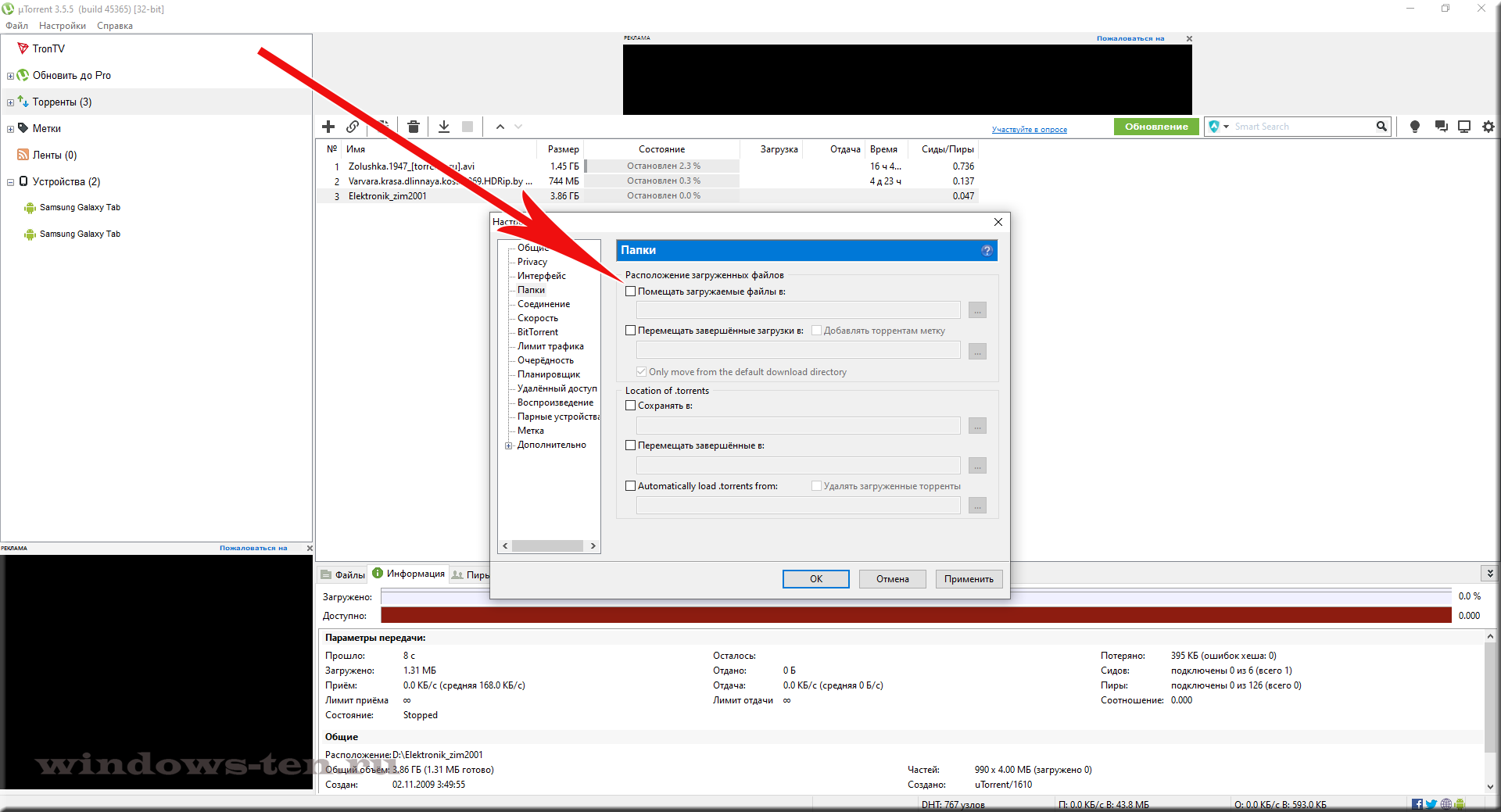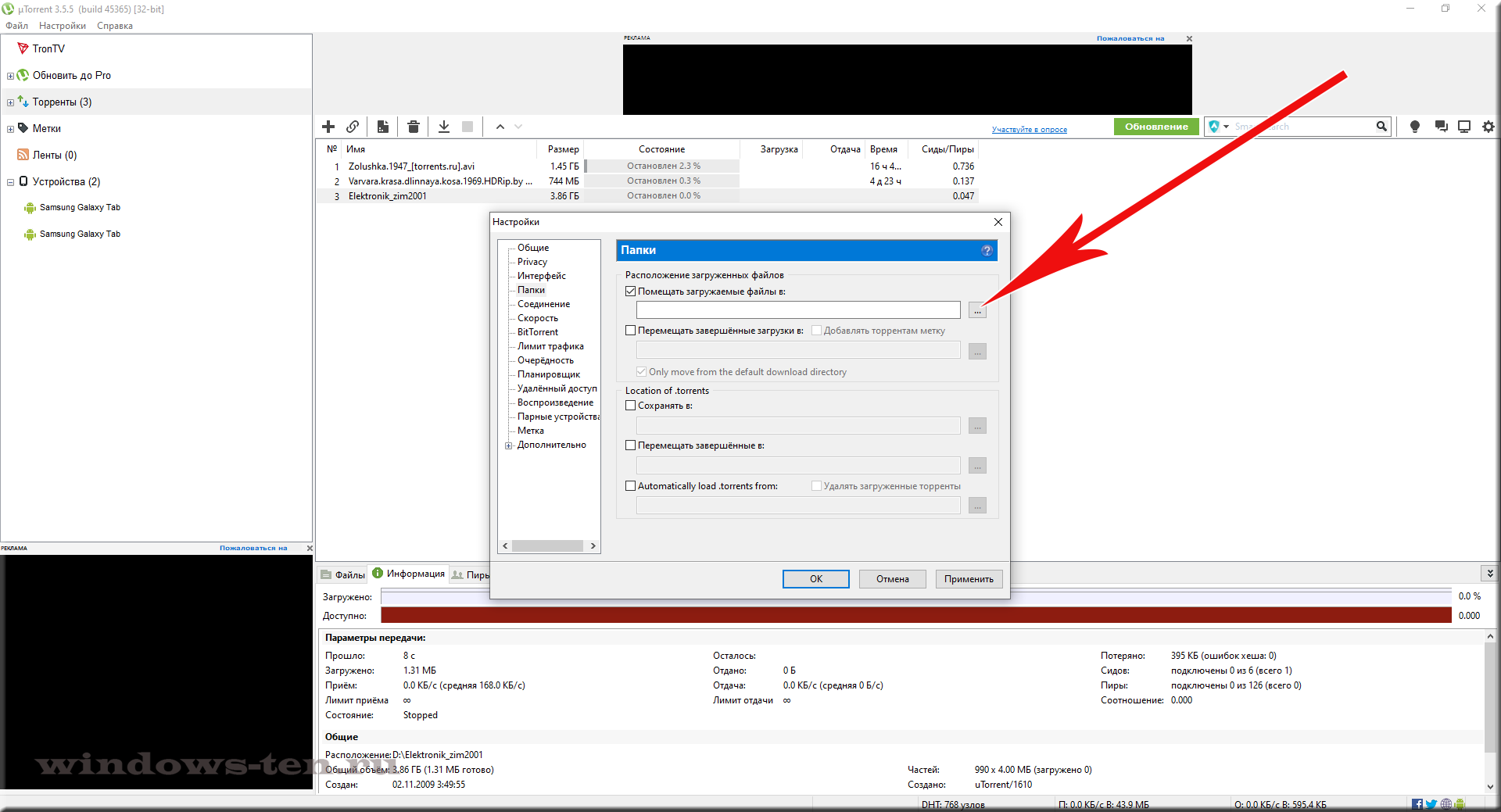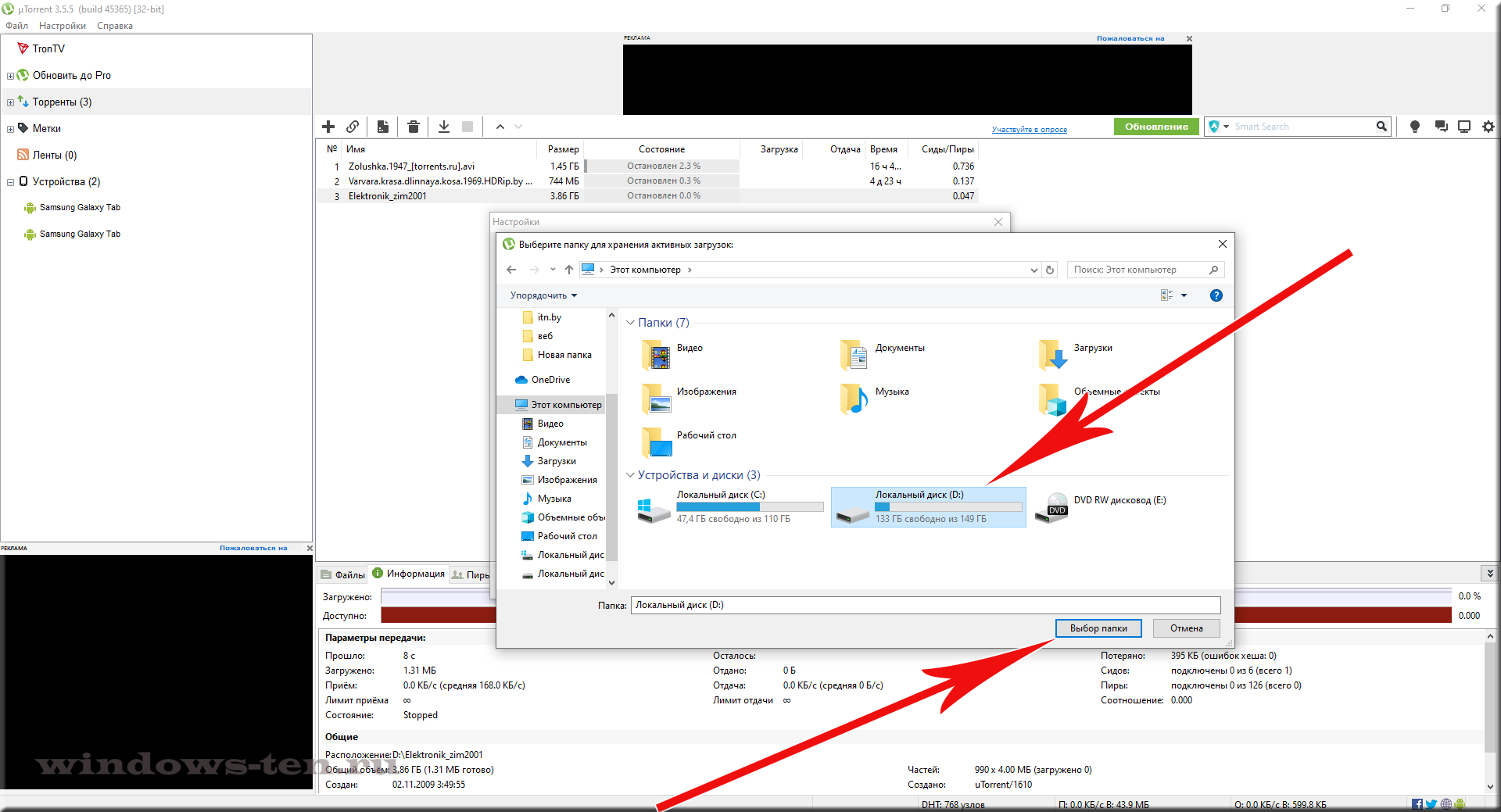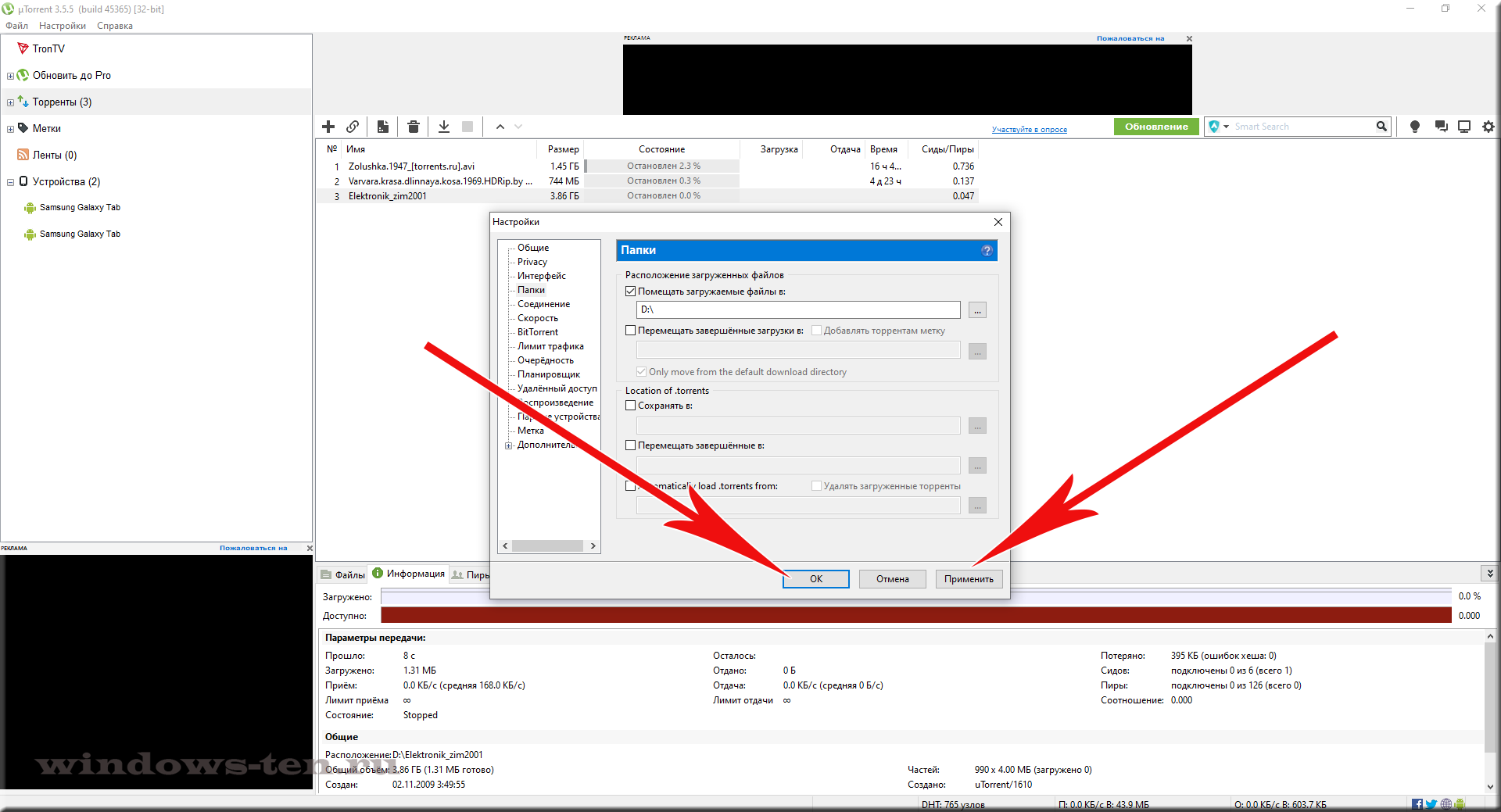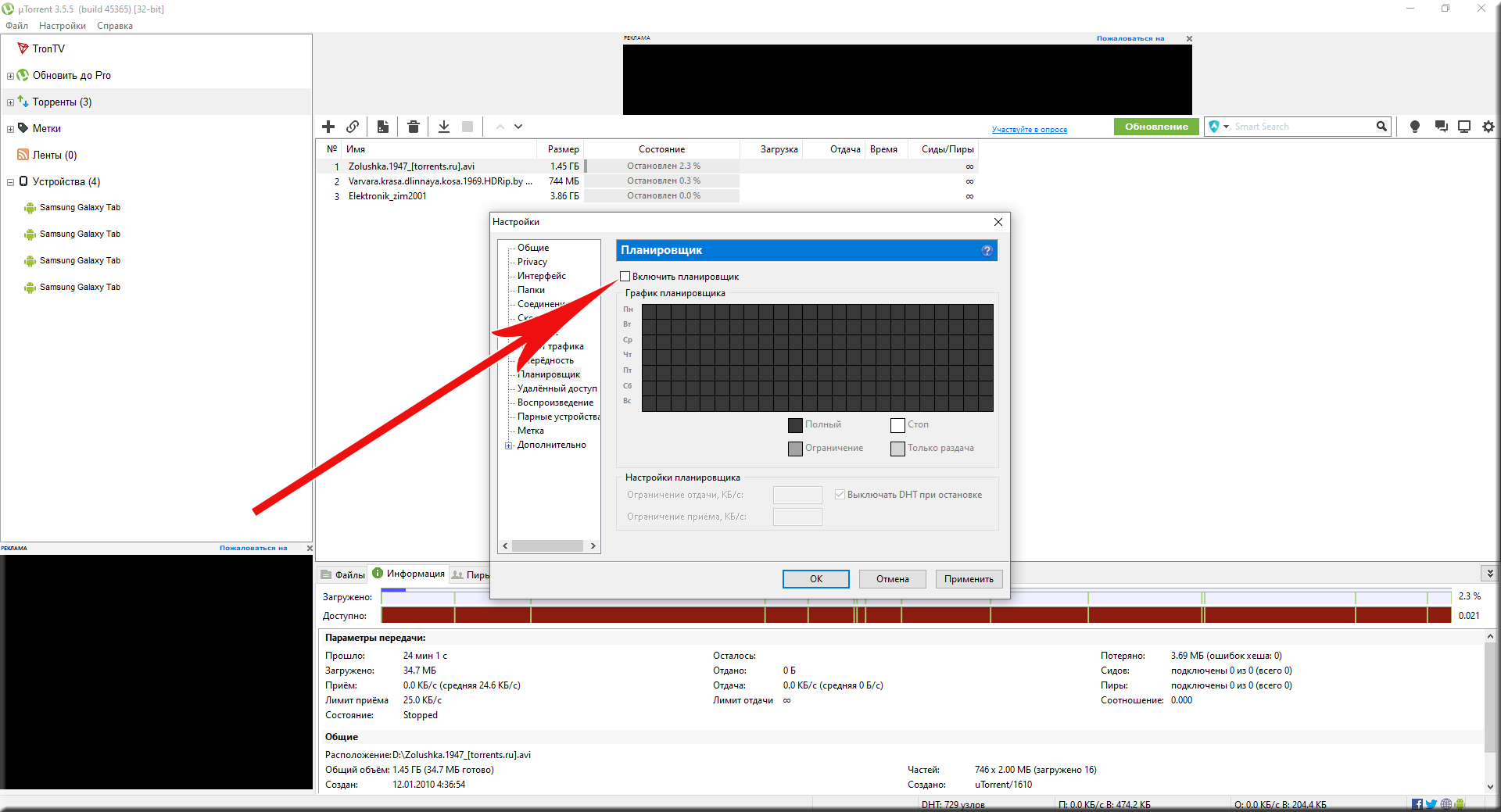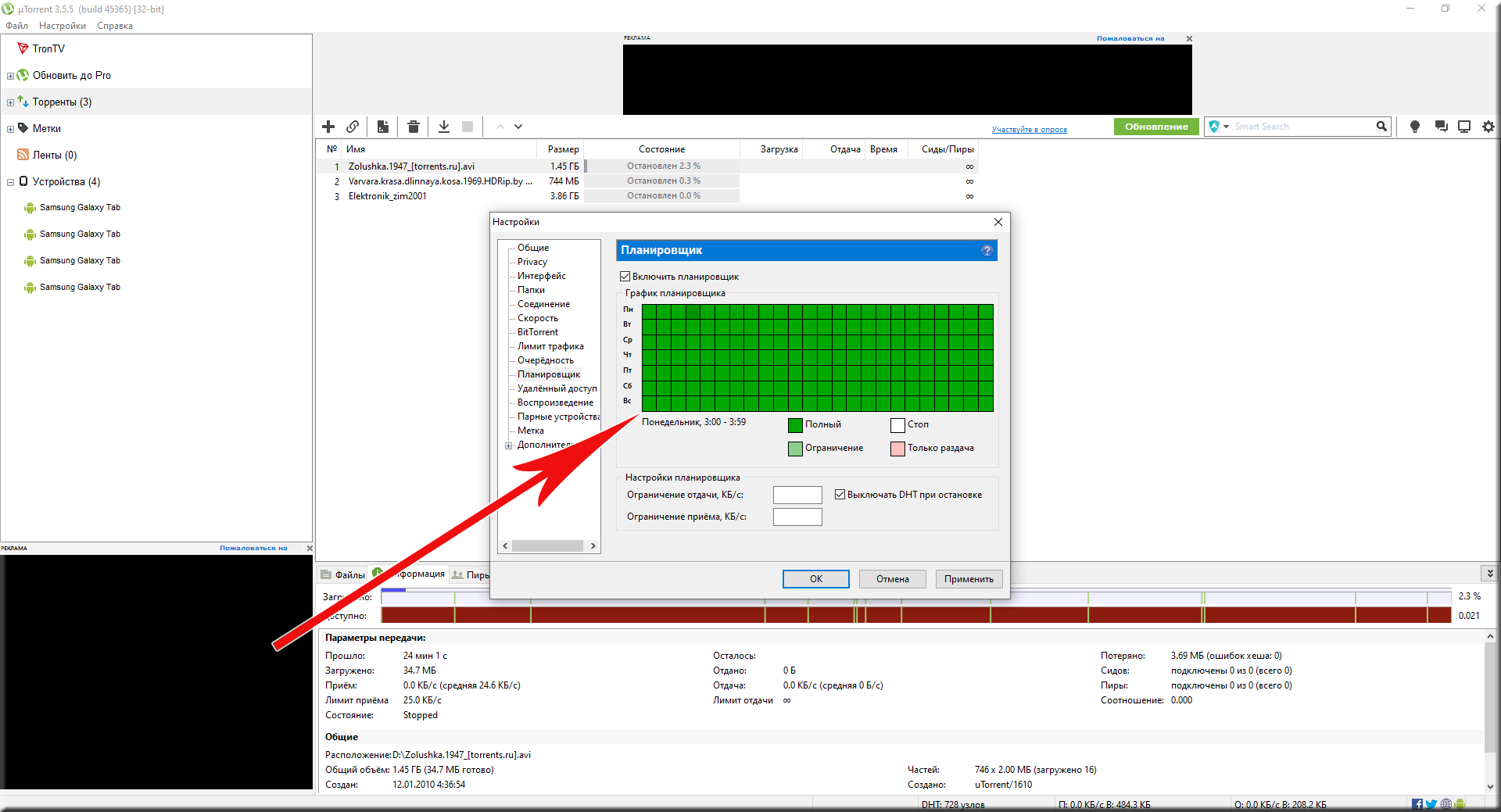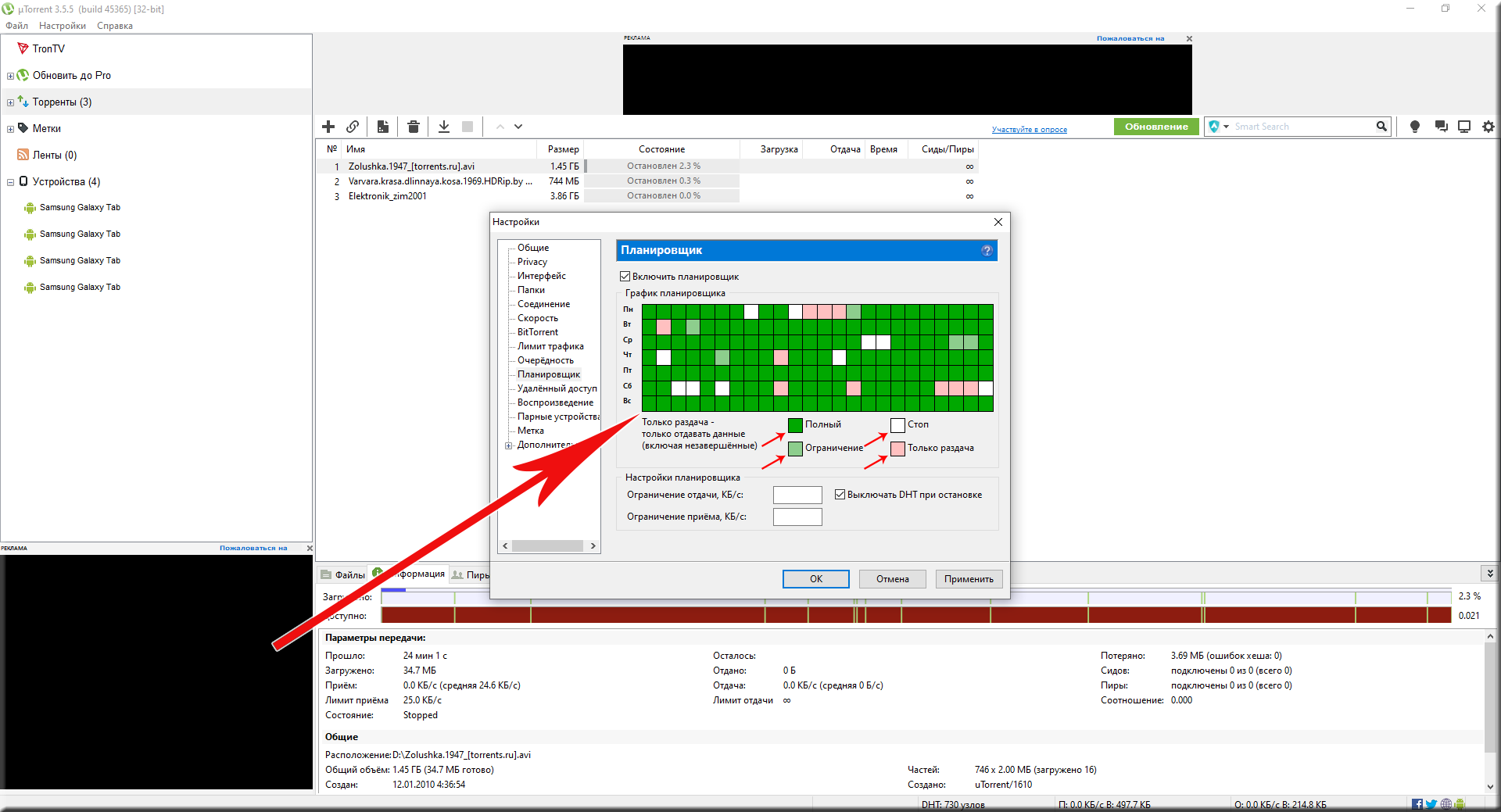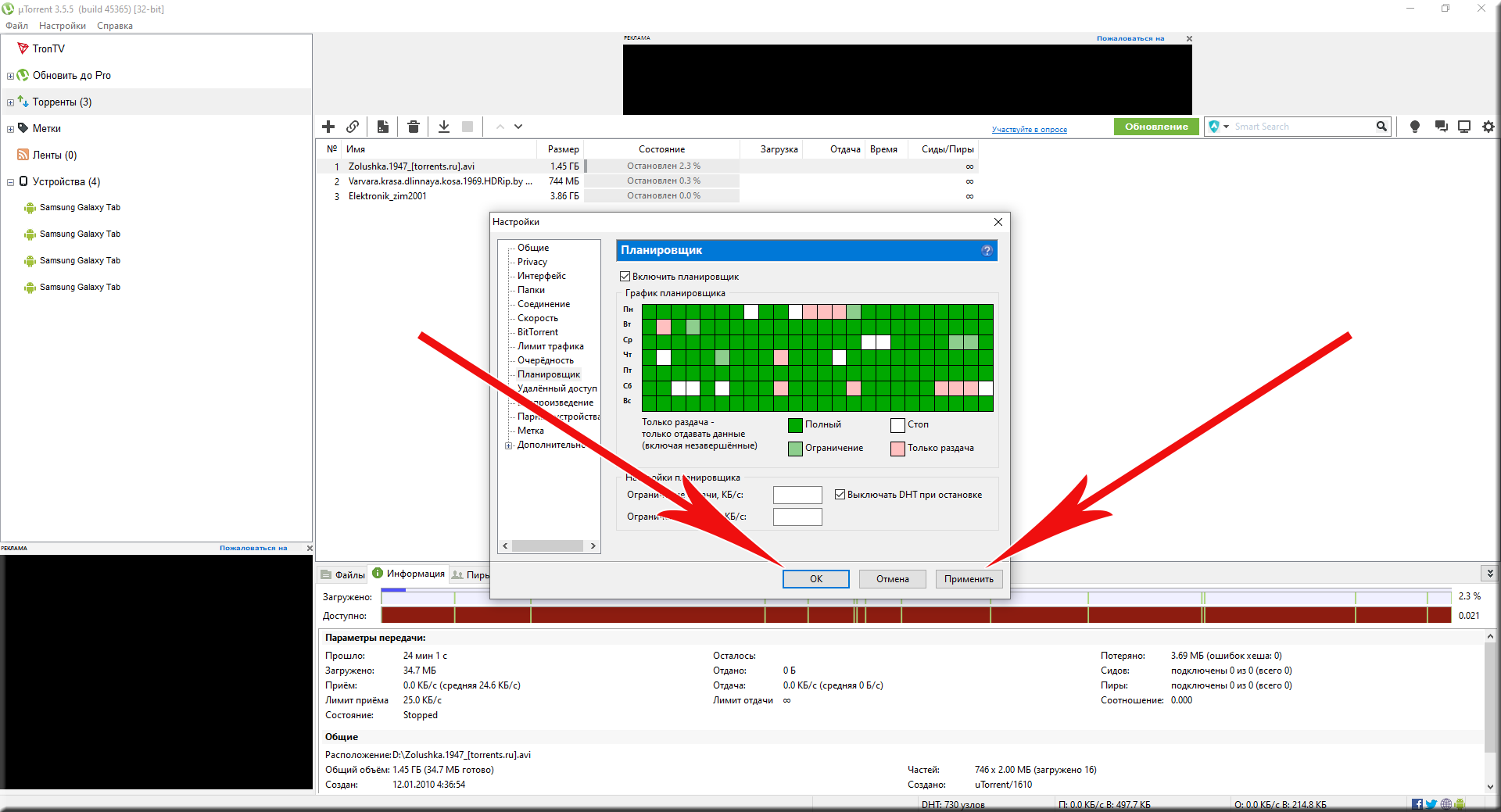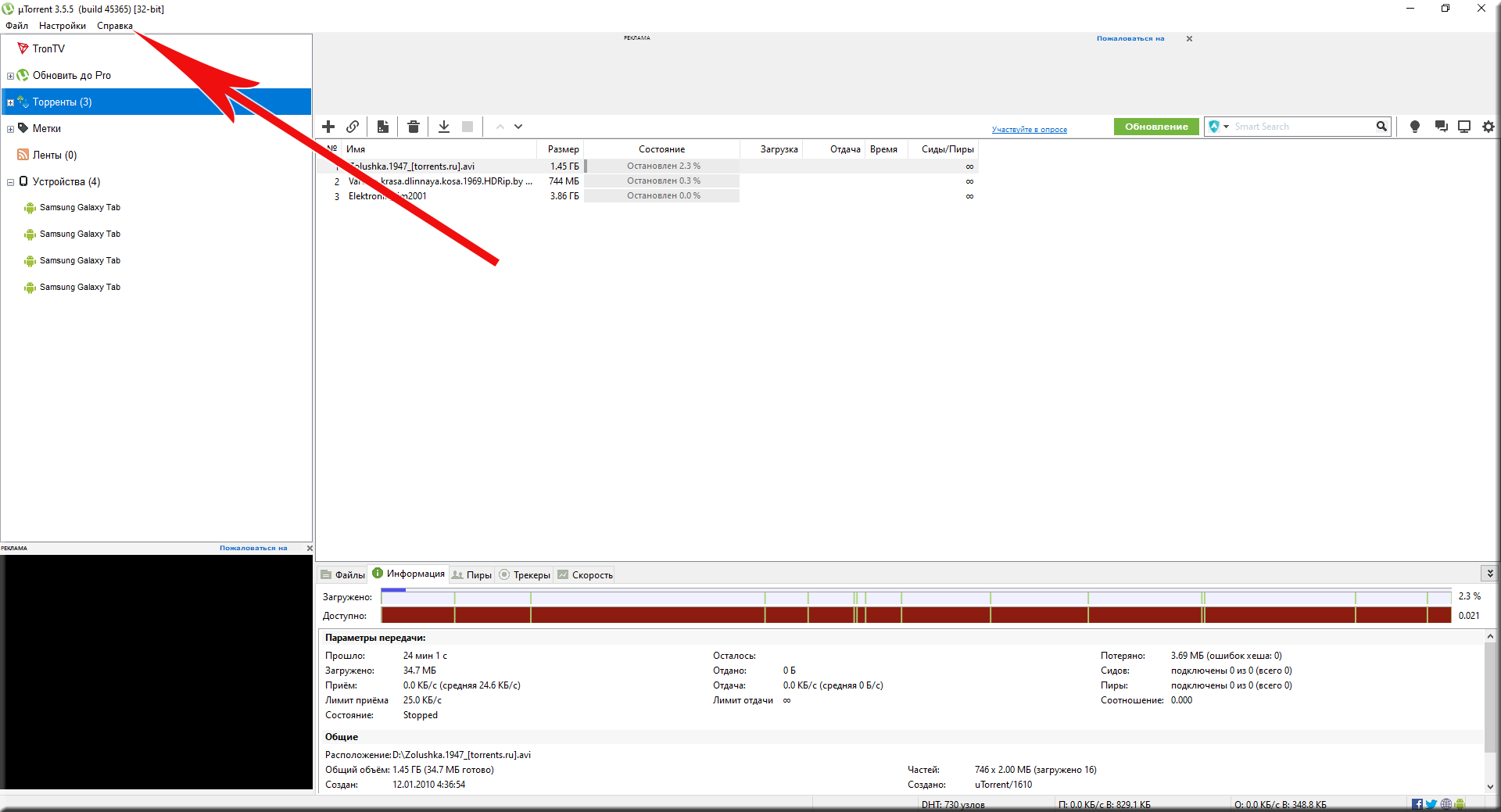ГДЕ ВЗЯТЬ ТОРРЕНТ И КАК ИМ ПОЛЬЗОВАТЬСЯ? ИЛИ, КАКИМ TORRENT-КЛИЕНТОМ УДОБНЕЕ СКАЧИВАТЬ ЛЮБЫЕ ИГРЫ, ФИЛЬМЫ И ПРОГРАММЫ.
- Что такое торрент-клиент и как им пользоваться?
- Как назначить автоматическое выключение компьютера или ноутбука по окончанию загрузки торрент?
- Как отключить/включить автоматический запуск торрент-клиента с загрузкой Windows?
- Как увеличить/уменьшить скорость загрузки?
- Как увеличить/уменьшить скорость отдачи файлов или остановить передачу загруженных торрент-файлов?
- Как ограничить количество загружаемых файлов и/или поставить очередность загрузки?
- Как перемещать торрент-файлы в очереди загрузки?
- Как остановить загрузку торрент-файла или поставить на паузу?
- Как возобновить загрузку торрент-файла, если он был остановлен?
- Как посмотреть в какую папку загружается или был загружен файл торрент?
- Как убрать рекламу в торренте?
- Как изменить место загрузки торрент-файлов?
- Как удалить торрент-клиент?
- Как установить торрент-клиент на компьютер или ноутбук ?
- Как открыть/установить скачанные в формате ISO программы и/или игры ?
- Как настроить загрузку торрент-файлов только в определенные дни и/или время ?
- Почему тормозит интернет во время загрузки торрент-файлов ?
- Почему тормозит компьютер во время работы торрента ?
- Как обновить торрент-клиент?
- Как исправить ошибки и сбои в работе торрент-клиента ?
ЧТО ТАКОЕ ТОРРЕНТ КЛИЕНТ И КАК ИМ ПОЛЬЗОВАТЬСЯ
Простыми словами — это специальная программа, позволяющая скачивать файлы, одновременно со всех компьютеров, у которых этот файл уже загрузился.

Что нужно для того, чтобы скачивать фильмы, игры, программы, музыку и любые другие файлы через Torrent-клиент?
*В первую очередь, нужно установить сам Torrent-клиент на компьютер или ноутбук, через который планируется дальнейшая загрузка файлов.
Скачиваем егоЗДЕСЬ
(либо переходим к скачиванию c сайта разработчика ТУТ)
*Устанавливаем программу для работы с файлами Torrent
(если этот шаг вызывает какие-то сложности, можно обратиться к инструкции по установке ТУТ)
*После того, как торрент-клиент установлен, можем приступать к скачиванию любых, интересующих Вас файлов.
Открываем привычный поисковик, нет значения, Яндекс это, Гугл, Майл-поиск или другой..
Делаете все, как обычно, за исключением того, что кроме искомой фразы, добавляются слова «скачать торрент».
Предположим, нас интересует фильм-сказка «Буратино». Открываем поиск и набираем:
«Буратино скачать торрент»
После чего, переходим по любой приглянувшейся Вам ссылке, для поиска нужного результата.
(дело в том, что, к сожалению, не все сайты, позиционирующие себя, как торрент-трекеры, действительно предлагают скачивание информации через торрент. Иногда, придется поискать..)
После открытия выбранной страницы, нужно найти блок, скачивания торрент-файла. Как правило, он находится ближе к концу страницы.
Не спешите нажимать кнопку «скачать», если таковые появляются сразу после открытия, это может быть обыкновенный блок рекламы, как на скриншоте ниже.
Прокрутив страницу вниз, можно найти ссылки на действительно интересующие нас файлы:
Предлагаемые версии для скачивания могут отличаться по различным критериям, описанным в строке каждого файла. Выбираете подходящий и нажимаете «скачать».
После этого, переходите в папку с загрузками, и просто открываете двойным щелчком мыши, скачанный файл.
Файл откроется через установленный нами торрент-клиент, в котором можно будет выбрать место для сохранения загружаемой нами информации и нажать кнопку «ок».
Откроется окно визуализации загрузки. Клиент автоматически подключится к другим, уже загрузившим файл компьютерам сети и начнет копирование файла на Ваш ПК.
Обратите внимание, при скачивании файлов через торрент-клиент, для загрузки информации, забирается вся скорость интернет-соединения, доступная Вашему модему. Т.е. — на всех устройствах, подключенных к модему, к которому подключены Вы, при скачивании, интернет будет работать крайне медленно.
Для того, чтобы освободить часть ресурса и получить возможность использования интернет-соединения в других целях, параллельно со скачиванием нужной информации, можно ограничить скорость скачивания файла.
КАК УВЕЛИЧИТЬ/УМЕНЬШИТЬ СКОРОСТЬ ЗАГРУЗКИ ТОРРЕНТ-ФАЙЛОВ
для этого, щелкаете ПРАВОЙ кнопкой мыши, по строке загрузки файла, и выбираете, в появившемся контекстном меню, пункт «приоритет скорости»:
в появившемся боковом меню выбираем «ограничить прием»
и выбираете скорость, в рамках которой нужно выставить ограничение загрузки.
После чего, загрузка будет ограничена скоростью, которую Вы указали, а, оставшийся ресурс можно будет использовать в других целях.
Если, при паралельной работе в браузере, например, Вы все ровно будете чувствовать нехватку скорости, вернитесь в торрент-клиент, и поставьте ограничение скорости загрузки еще ниже.
Ну, а, для возврата или просто для поднятия текущей скорости загрузки торрента к максимально возможной скорости, войдите в те же ограничения, и выберите пункт «неограниченно».
КАК УВЕЛИЧИТЬ/УМЕНЬШИТЬ СКОРОСТЬ ПЕРЕДАЧИ ТОРРЕНТ-ФАЙЛОВ ИЛИ ОСТАНОВИТЬ ОТДАЧУ ПОЛНОСТЬЮ
Как известно, после того, как торрент-файл загружен, да и во время его загрузки, начинается его раздача другим пользователям торрент.
Если вы хотите ограничить скорость отдачи файлов:
щелкаете ПРАВОЙ кнопкой мыши, по строке загрузки файла, и выбираете, в появившемся контекстном меню, пункт «приоритет скорости»:
в появившемся боковом меню выбираем «ограничить отдачи»
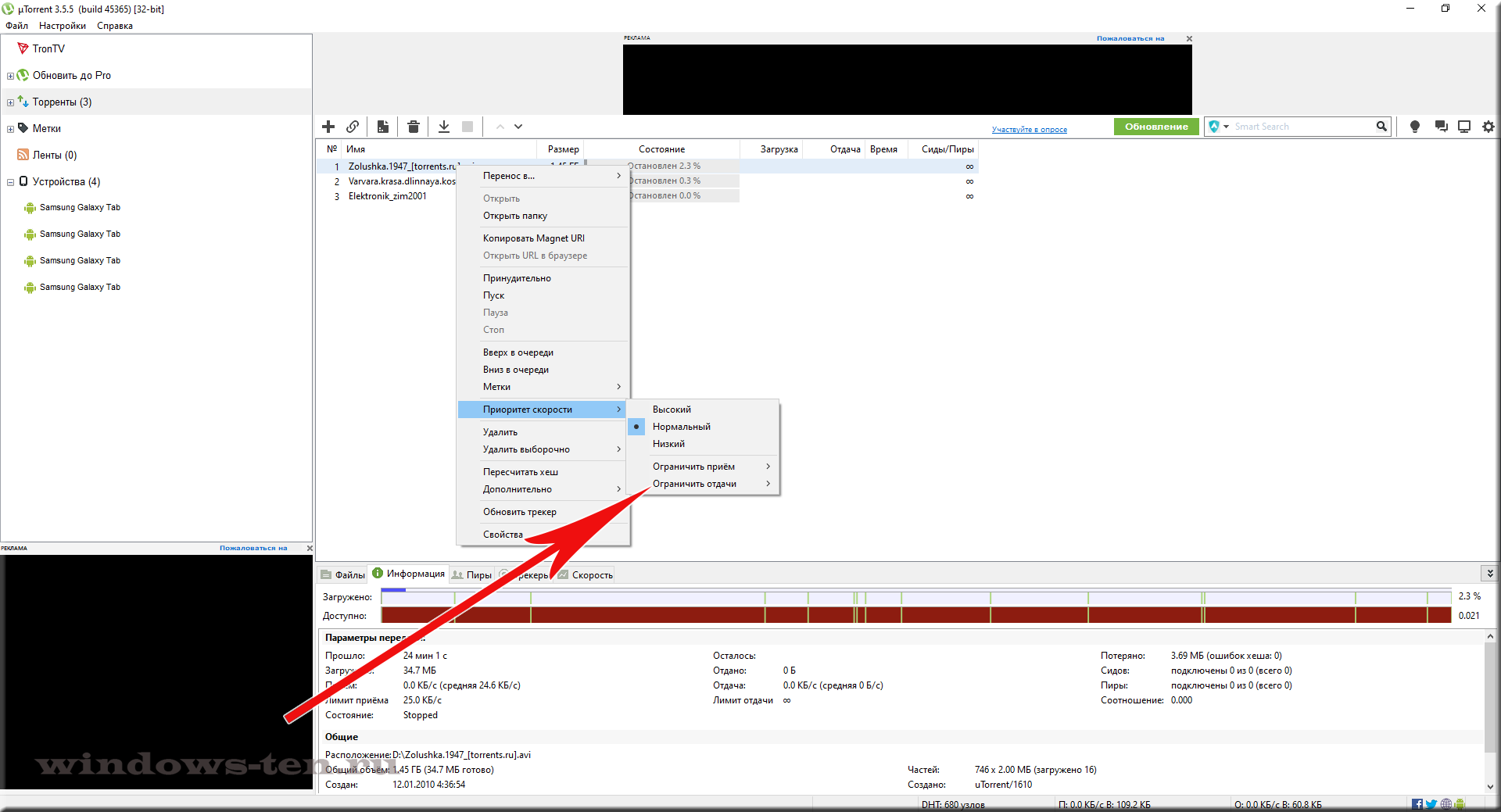
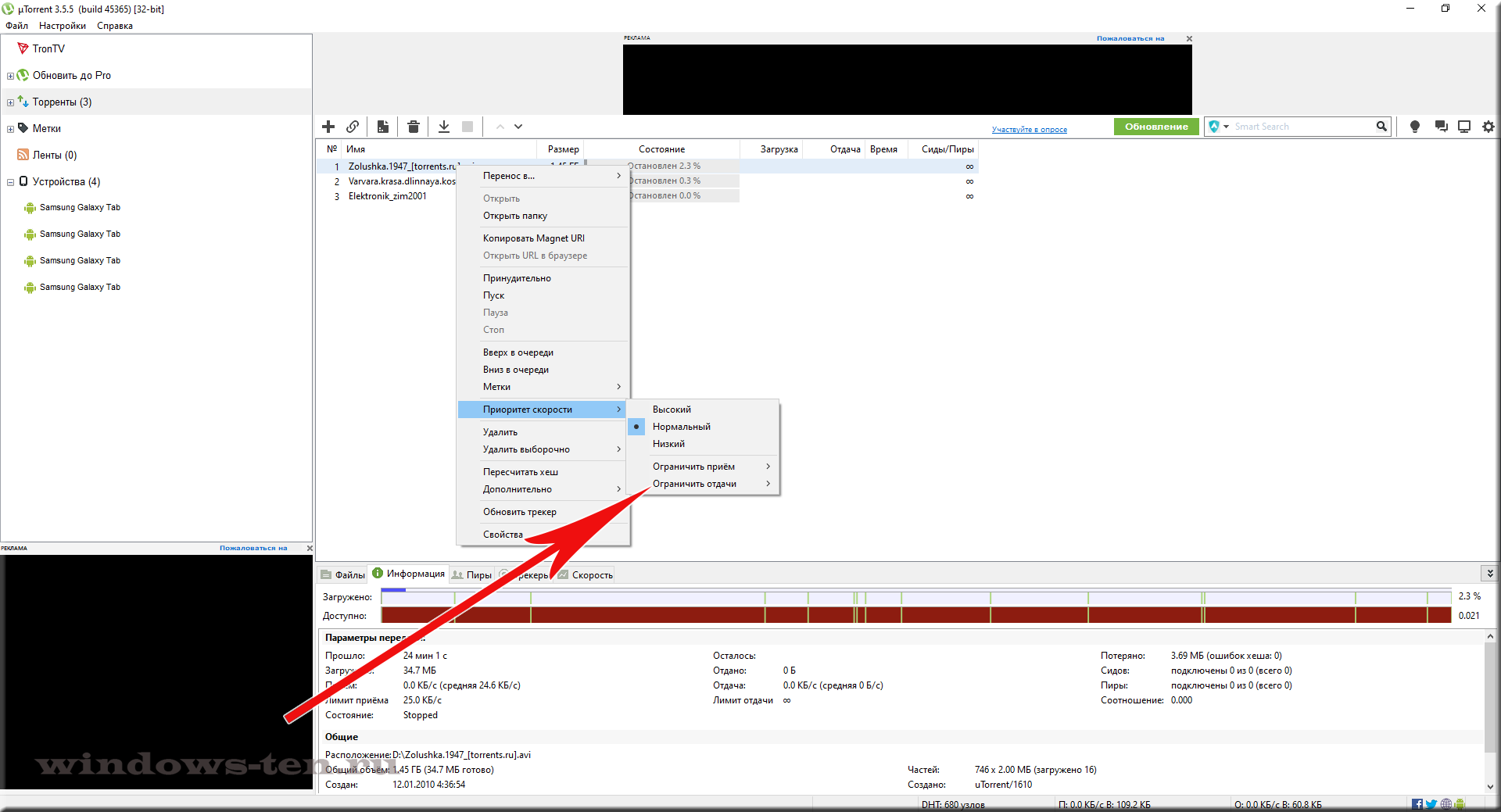
.
и выбаираем скорость отдачи файла, которая приемлема в вашем случае, нажав на нужную строку левой кнопкой мыши
После чего, скорость передачи указанного файла не будет превышать обозначенную вами.
Если же передачу файла нужно остановить вовсе:
- Выбираете нужную загрузку в списке и нажимаете на нее ПРАВОЙ кнопкой мыши.
- В появившемся контекстном меню остается только выбрать нажатием ЛЕВОЙ кнопкой мыши соответствующий пункт «Пауза» либо «Стоп»
КАК ПОСТАВИТЬ КОМПЬЮТЕР ИЛИ НОУТБУК НА АВТОМАТИЧЕСКОЕ ВЫКЛЮЧЕНИЕ ПОСЛЕ ЗАГРУЗКИ ТОРРЕНТА
Если Вы хотите, чтобы система выключила ПК по окончанию загрузки нужного Вам файла, нажмите кнопку «настройки» в верхней левой части рабочего окна торрент-клиента, и, в появившемся меню, выберите пункт «завершение работы windows»
и нажмите на «выключение по завершении всех загрузок»
Теперь, когда загрузка будет закончена, компьютер автоматически выключится.
КАК ОТКЛЮЧИТЬ/ВКЛЮЧИТЬ АВТОМАТИЧЕСКИЙ ЗАПУСК ТОРРЕНТ-КЛИЕНТА ВМЕСТЕ С ЗАГРУЗКОЙ WINDOWS
Если вы хотели бы убрать автозапуск Torren вместе со стартом Windows, или наоборот включить его,:
- Кликаем по вкладке «Настройки» вверху на панели управления
- И выбираем пункт «Настройки программы» в появившемся списке.
- После чего, перед нами появится основное окно настроек торрент-клиента, где нужно будет убрать либо установить галочки соответственно напротив записи «Запускать utorrent вместе с Windows»
- И нажимаем кнопки «Применить» и «Ок» поочередно для сохранения внесенных изменений настроек программы.
КАК ОГРАНИЧИТЬ КОЛИЧЕСТВО ОДНОВРЕМЕННО ЗАГРУЖАЕМЫХ ТОРРЕНТ-ФАЙЛОВ ИЛИ УСТАНОВИТЬ ЗАГРУЗКУ ФАЙЛОВ «ПО ОЧЕРЕДИ»
Если вы хотели бы, чтобы запущенные загрузки выполнялись поочередно одна за одной а не одновременно, либо по очереди по две или более штук:
- Кликаем по вкладке «Настройки» вверху на панели управления
- И выбираем пункт «Настройки программы» в появившемся списке.
- После чего, нажимаем на строку «очередность» в левой части появившегося окна настроек
- Теперь, в зависимости от того, какое количество одновременных загрузок вы хотели бы позволить, укажите нужное количество в окнах «максимум активных торрентов» и «максимум одновременных загрузок»
т.е. — если, например, вам нужно, чтобы торрент-файлы загружались по очереди по одному — поставьте число 1, тогда, торрент-клиент будет начинать следующую загрузку только по окончанию предыдущей. Соответственно, ели нужно разрешить загрузку по 2 файла и более — вставляем число 2 или другое. - И нажимаем кнопки «Применить» и «Ок» поочередно для сохранения изменений.
.
КАК ОСТАНОВИТЬ ЗАГРУЗКУ ТОРРЕНТА ИЛИ ПОСТАВИТЬ ЕГО НА ПАУЗУ
Постановка загрузки на паузу отличается от команды «стоп» тем, что загрузка указанного Вами торрент-файла, при паузе все же продолжается, но с очень низкой скоростью, которая практически не задействует ресурсы системы и не ощутима для скорости передачи данных по другим каналам.
Для того, чтобы поставить паузу в загрузке торрент-файла или остановить ее:
- Выбираете нужную загрузку в списке и нажимаете на нее ПРАВОЙ кнопкой мыши.
- В появившемся контекстном меню остается только выбрать нажатием ЛЕВОЙ кнопкой мыши соответствующий пункт «Пауза» либо «Стоп»
КАК ВОЗОБНОВИТЬ ЗАГРУЗКУ ТОРРЕНТ-ФАЙЛА ЕСЛИ ОНА БЫЛА ОСТАНОВЛЕНА
Для того, чтобы возобновить загрузку торрента:
- Выбираете нужную загрузку в списке и нажимаете на нее ПРАВОЙ кнопкой мыши.
- И выберите нажатием ЛЕВОЙ кнопкой мыши соответствующий пункт «Пуск»
КАК УЗНАТЬ АДРЕС ДИРЕКТОРИИ, В КОТОРУЮ БЫЛ ЗАГРУЖЕН ТОРРЕНТ-ФАЙЛ.
Если вам нужно узнать куда был загружен файл через торрент или в какую папку и на какой диск он загружается прямо сейчас:
- Выбираете нужную загрузку в списке и нажимаете на нее ПРАВОЙ кнопкой мыши.
- После чего, жмете уже ЛЕВОЙ кнопкой мыши на строку «Открыть папку» в появившемся контекстном меню
КАК УПРАВЛЯТЬ ОЧЕРЕДНОСТЬЮ ЗАГРУЗКИ ФАЙЛОВ ТОРРЕНТ
Когда файлов в очереди загрузки много и они загружаются по очереди, в торрент-клиенте можно приблизить начало загрузки нужного вам торрент-файла, для этого:
- Выбираете нужную загрузку в списке и нажимаете на нее ПРАВОЙ кнопкой мыши.
- После чего, жмете уже ЛЕВОЙ кнопкой мыши на строку «Вверх в очереди» или «Вниз в очереди» соответственно
КАК УСТАНОВИТЬ/ИЗМЕНИТЬ НУЖНУЮ ДИРЕКТОРИЮ ДЛЯ ЗАГРУЗКИ СОДЕРЖИМОГО ТОРРЕНТ-ФАЙЛОВ
Если вам нужно установить адрес загрузки, по которому торрент-клиент должен будет сохранять загружаемые файлы:
- Кликаем по вкладке «Настройки» вверху на панели управления
- И выбираем пункт «Настройки программы» в появившемся списке.
- После чего, перед нами появится основное окно настроек торрент-клиента, в котором нас интересует вкладка «Папки». Кликаем по ней левой кнопкой мыши.


. - Теперь, ставим галочку напротив записи «Помещать загружаемые файлы в», если ее там еще нет
- Нажимаем три точки напротив строки адреса
- И, открыв нужную директорию в появившемся окне проводника, кликаем по кнопке «Выбор папки»
- Окно проводника закроется, а нам останется только нажать поочередно кнопки «Применить» и «Ок» для сохранения измененных настроек
КАК ОТКРЫТЬ И/ИЛИ УСТАНОВИТЬ СКАЧАННЫЕ ФАЙЛЫ, ИМЕЮЩИЕ ФОРМАТ .ISO
Если скачанные вами программа, игра или любое другое содержимое торрента имеет формат .iso, для его открытия, установки либо извлечения, скорее всего, понадобится дополнительный софт. Хотя, в большинстве машин этот самый софт уже установлен.
Образы ISO представляют собой своего рода папку, содержащую внутри себя все те же файлы, как в папки стандартного привычного нам формата. Подробно о том, как просмотреть и/или использовать содержимое любого файла с расширением .iso, можно посмотреть ЗДЕСЬ.
Как назначить автоматическую загрузку файлов в Torrent по расписанию только в определенное время или дни недели.
Если для вас актуально скачивание фалов при помощи uTorrent в определенное время суток и/или в определенны дни, когда использование загрузчика не будет перегружать ресурсы сети или самого компьютера, сделать это можно следующим образом:
- Кликаем по вкладке «Настройки» вверху на панели управления
- И выбираем пункт «Настройки программы» в появившемся списке.
- После чего, перед нами появится основное окно настроек торрент-клиента, в котором нас интересует вкладка «Планировщик». Кликаем по ней левой кнопкой мыши.
- Ставим галочку напротив записи «Включить планировщик»
- После чего, станет активным окно непосредственно самого планировщика времени работы uTorrent.
Здесь, каждая строка обозначает собой дни недели, подписанные в начале строки слева, а каждый столбец (их 24), соответствует одному из 24-х часов суток, в строке которых находится. - По умолчанию — все клетки таблицы будут зеленого цвета — что означает разрешение на полноценную работу Торрента в каждом часу каждого дня недели.
Теперь, кликая по нужным ячейкам левой кнопкой мыши, мы можем изменять цвет ячеек, соответственно, меняя разрешение, может программа осуществлять загрузку и раздачу файлов в то время, которой соответствует ячейка или нет.
Всего, может быть четыре цвета, значение каждого из которых определено, для наглядности, сразу же под самой таблицей задаваемого расписания. - Когда нужное расписание назначено, остается только нажать поочередно кнопки «Применить» и «Ок», чтобы сохранить новые настройки.
ПОЧЕМУ ТОРМОЗИТ ИНТЕРНЕТ НА КОМПЬЮТЕРЕ ИСПОЛЬЗУЮЩЕМ TORRENT И НА ДРУГИХ УСТРОЙСТВАХ, ПОДКЛЮЧЕННЫХ К ТОЙ ЖЕ СЕТИ.
Пользователи Torrent-трекеров рано или поздно обязательно сталкиваются с тем, что, когда работает Торрент, использовать интернет в других целях может стать затруднительно. При чем, сильно упасть скорость может не только на компьютере или ноутбуке, через который осуществляется скачивание но и на всех устройствах, подключенных к тому же маршрутизатору/модему.
Так происходит в связи с тем, что, Torrent использует для загрузки максимальное количество ресурсов, доступное в данной сети. То есть, он «съедает всю скорость», которая доступна модему или маршрутизатору, в случаях, когда на раздаче скачиваемых файлов столько устройств, сколько может обеспечить передачу такого потока.
Получается, что, если загрузка файла может быть осуществлена с такой скоростью, которая задействовала бы всю пропускную способность «вашего интернета» — Торрент делает это.
В связи с чем, и на данном устройстве, и на остальных подключенных к этой сети, тех самых ресурсов практически не остается, и «интернет» на них, становится очень медленным или даже вовсе отключается и зависает.
Исправить ситуацию, не выключая работу Торрента полностью — поможет ограничение скорости загрузки файлов, что освободит ресурсы вашего подключения к сети интернет, и избавит остальные компьютеры, ноутбуки и все, что к ней подключено, от тормозов, лагов и зависаний в сети интернет.
Как ограничить скорость приема данных при загрузке торрент-файлов, можно посмотреть в другой части статьи ЗДЕСЬ.
.
ПОЧЕМУ ТОРМОЗИТ УСТРОЙСТВО, НА КОТОРОМ ВКЛЮЧЕНА ЗАГРУЗКА ФАЙЛОВ ЧЕРЕЗ TORRENT-КЛИЕНТ
Зависания, тормоза, лаги и баги в работе компьютера, ноутбука или другого устройства, на котором включена загрузка файлов через Торрент не исключены во всех случаях. И, в большем их количестве, виной тому будет, как и в случаях с зависанием интернета во время загрузки через torrent — высокая скорость загрузки файлов.
Когда скорость передачи данный очень высокая, скорость загрузки их на внутреннее хранилище памяти, например на жесткий диск внутри компьютера или ноутбука, так же велика. В результате, кроме нагрузки на систему, которую создает сам Торрент-клиент, мы получаем еще и высокую нагрузку на внутреннее устройство памяти, которое, в свою очередь, непрерывно используется и для работы системы в целом, но имеет ограниченную пропускную способность.
И, когда системе начинает не хватать ресурсов, используемых для работы, она, что совершенно естественно — «впадает в депрессию», проявляя при этом различные некорректности в работе.
Поэтому, если вы заметили, что При включении загрузок через Torrent, появляются проблемы в работе чего-то другого, загрузку стоит ограничить в скорости.
Как ограничить скорость приема данных при загрузке торрент-файлов, можно посмотреть в другой части статьи ЗДЕСЬ.
КАК ОБНОВИТЬ TORRENT-КЛИЕНТ
Для того, чтобы проверить, используете ли вы последнюю версию Torrent и обновить Торрент-клиент, при необходимости:
- Нажмите на вкладку «Справка» в панели управления сверху основного окна программы.
- И кликните по строке «Проверить обновления» в появившемся списке
КАК ИСПРАВИТЬ ОШИБКИ В РАБОТЕ TORRENT-КЛИЕНТА ИЛИ ИЗБАВИТЬСЯ ОТ ЛАГОВ И ЗАВИСАНИЙ
Если при работе с Торрентом появились нюансы, указывающие на то, что сам Торрент-клиент работает не правильно, это, с большой вероятностью может говорить о каких-то конфликтах в работе программы с работой системной оболочки(Windows или Android) в целом или ее модулями.
Для того, чтобы исключить ошибки и/или конфликты в работе Torrent нужно:
- Обновить Торрент-клиент.
Как обновить Torrent, если это актуально, можно посмотреть чуть выше ЗДЕСЬ - После обновления, перезапустите Торрент и проверьте исчезли ли нюансы, которые нужно было исправить.
- В случае, когда обновление программы не привело к нужном результату, следует очистить Windows от системного мусора.
Как и при помощи чего это лучше всего сделать, подробно, можно посмотреть ЗДЕСЬ