
Как проверить оперативную память компьютера или ноутбука? / Как провести тест и обнаружить ошибки оперативной памяти?
Считается, что, оперативная память наименее подвержена действию времени, и является одной из самых износостойких частей нашего ПК. Однако, в век потребительства и гонки за низкой ценой бывает по-разному. Потому, если вы сталкиваетесь с тем что,
- Компьютер периодически перезагружается сам по себе
- Компьютер зависает, полностью останавливается
- Зависают программы
- Выбрасывает из игр и программ
- Компьютер загружается не с первого раза
- Не устанавливаются программы
- Не устанавливается операционная система (как правило, либо зависая, либо выдавая различные ошибки в разных местах)
- Не запускаются либо запускаются не с первого раза браузер, плеер, установщик той либо иной программы, либо сами программы и игры, и т.д.
- Периодически появляется синий экран «смерти»
Убедиться в исправности оперативной памяти, очень даже стоит!
На самом деле, симптомов может быть огромное множество! И, выше, перечислены только не многие из них. Именно не многие, ибо, для того, чтобы понять, как может влиять на работу компьютера неисправная оперативная память, можете представить себе конвейер. Любой конвейер, в котором все идет поочередно и результат, на выходе, зависит от каждого этапа обработки. Оперативная память компьютера – она же ОЗУ (Оперативно Запоминающее Устройство), служит для оперативного запоминания и предоставления к использованию в любой момент, той либо иной информации, нужной для работы каждого выполняемого в системе процесса. Будь то установка операционной системы, или просто ее работа, либо, работа и сопряжение драйверов устройств (что происходит в ядре системы непрерывно, пока работает ПК). Всё всё всё, что работает в нашей системе — постоянно, и непрерывно обращается за информацией к Оперативно Запоминающему Устройству (оперативной памяти). Т.е. – без стабильной работы ОЗУ, в принципе, не возможна стабильная работа компьютера как в целом так и в частности.
Так вот, если те либо иные блоки оперативной памяти не исправны и, соответственно, искажают получаемые и отправляемые данные – информация, к которой обращается рабочий процесс доходит до него тоже искаженной. Процесс пытается использовать ее как достоверную, в результате чего происходит сбой. Приводящий к торможению, аварийной остановке того либо иного действия, и, как один из вариантов — последущей перезагрузке либо остановки системы в целом. Это, как если в механизм длинного и емкого конвейера, периодически вставлять палки. Хотя, для справедливости, хотелось бы заметить, что те же самые «палки» в конвейер может совать не только ОЗУ, хотя, результат может выглядеть примерно одинаково. Но, проверить, в случаях явного недомогания системы, оперативную память, стоит.
Так, как же это сделать?
Итак, проверим оперативную память на наличие ошибок и неисправностей:
- Первое, что нам для этого понадобится – это свободная USB флешка, абсолютно любого объема. Главное, чтобы на ней не было нужной для Вас информации
- Второй – не обязательный пункт, если Вы уверены в том, что флешка не содержит «ошибок диска»(что встречается довольно часто, не зависимо от того, на сколько стабильно она работает). Но, дабы не возвращаться к этому позже, рекомендуем провести низкоуровневое форматирование флеш-диска. Если Вы не знаете, как оно делается, не огорчайтесь, там ничего сложного. Подробно можете посмотреть ТУТ , (низкоуровневое форматирование девайса, на 100% исключит возможность ошибок при попытке системы загрузиться с USB диска)
- Следующее, что нам нужно – это программа, которая превратит нашу флешку в USB-инструмент, для тестирования и выявления неисправностей оперативной памяти. Скачиваем ее ЗДЕСЬ
(либо с сервера сайта разработчика ТУТ) - Далее, вставляем флеш карту в любой USB порт, и кликаем двойным щелчком левой кнопки мыши по ярлыку, извлеченному из скачанного архива
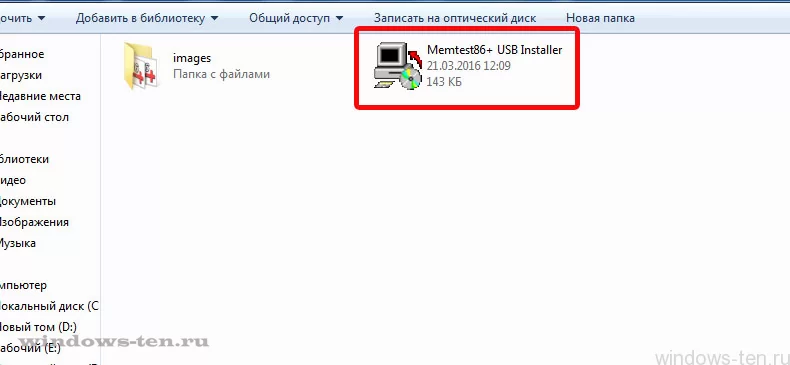
Ярлык у нас один, потому, перепутать будет не с чем. После открытия, появляется окно программы с условиями использования
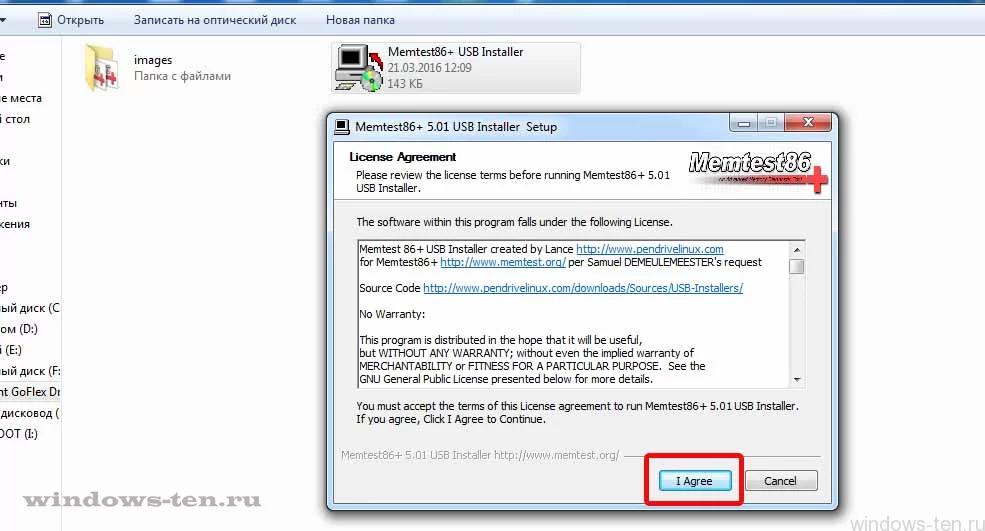
Соглашаемся с ними, нажав кнопку «I Agree», выделенную красным прямоугольником выше.
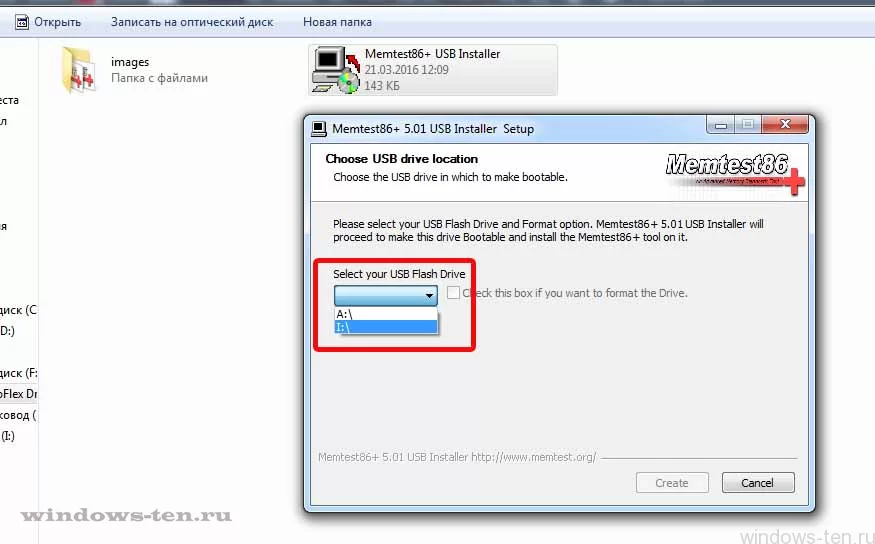
Видим следующее окно, где программа предлагает выбрать диск, из всех подключенных к компьютеру съемных носителей. Нажимаем на маленькую стрелочку напротив пустого по умолчанию окошка, и выбираем букву диска, соответствующую букве, подключенной нами флешки.
После чего, в окне почти ничего не меняется, видим следующее:
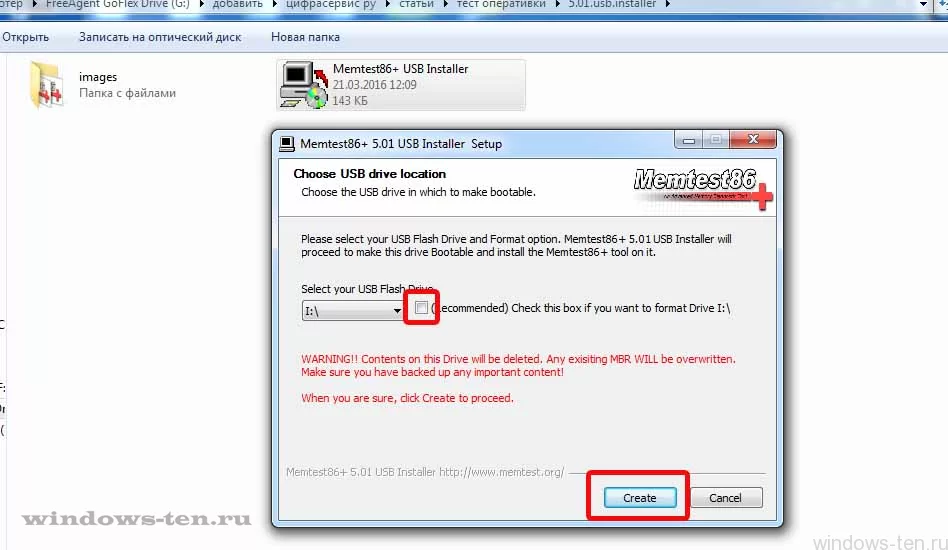
Ставим галочку в отмеченном выше поле, напротив надписи «Recommended» и нажимаем на кнопку «Greate».
Запустится рабочий процесс программы.
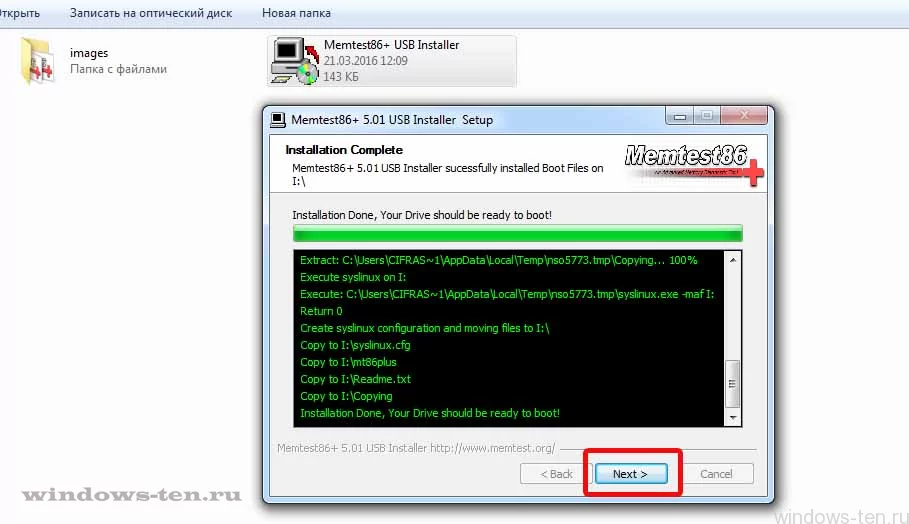
По завершению, нажимаем «Next» , и далее кнопку «Finish».
Все, инструмент для проверки ОЗУ на неисправности готов!
Теперь, нам нужно выключить компьютер и загрузиться с изготовленной нами флешки, настроив загрузку в БИОС. (т.е. – нужно поставить USB диск первым в разделе приоритета загрузки) Если вдруг, Вы не знаете, каким образом это делается, не пугайтесь, это не представляет никакой сложности, и делается в 2-3 шага. Дать определение, как это сделать в двух словах, к сожалению, нельзя, т.к. интерфейс и навигация БИОС оборудования разных производителей и даже серий, может несколько отличаться визуально и по шагам. Хотя, алгоритм, по сути, будет абсолютно одинаковым. Потому, при затруднении на данном этапе, рекомендуем обратиться к инструкции «как загрузить компьютер с флешки».
После того, как загрузка с USB настроена, перезагрузите систему, сохранив сделанные изменения. Компьютер загрузится с нашего диска, и автоматически начнет проверку ОЗУ.
Перед вами появится рабочее окно теста оперативной памяти:
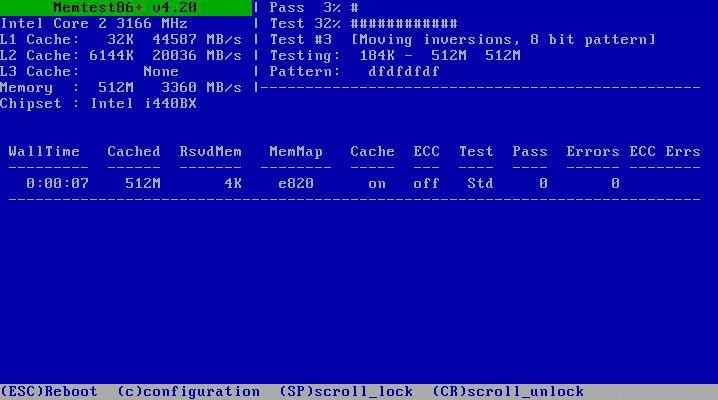
Нажимать тут ничего не нужно, тест начнется автоматически. Программа проведет несколько типов проверок, поочередно обращаясь к каждому блоку оперативной памяти. Если, тест оперативной памяти выявит ошибки – они будут отображены примерно так:
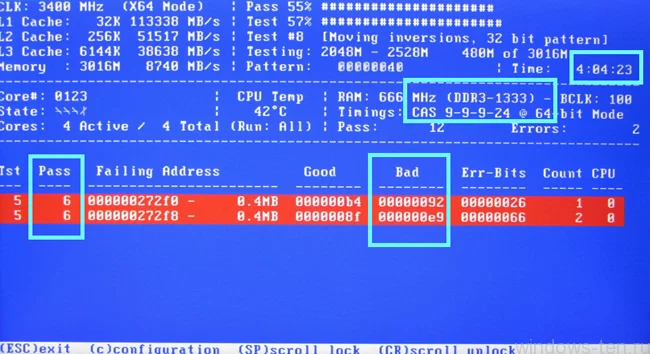
Если такого плана красные области были выведены – несомненно, некоторые блоки памяти искажают полученную информацию.
Ремонту, к сожалению, ОЗУ не подлежит. И, если Вы выявили, неисправности, оперативную память следует заменить. Однако, если в Вашем ПК установлен не один модуль оперативной памяти, а несколько – следует провести тест с каждой «планкой» отдельно, поочередно оставляя в разъеме только одну из них, дабы выявить ту, работоспособность которой нарушена, либо наверняка убедиться в том, что неисправны все установленные модули памяти.
Напоследок, хотелось бы отметить, что, тест оперативной памяти будет длиться довольно долго, однако, смысла в столь тщательном анализе не много, и, если, по результату 10-25 минут после начала теста, программа не выявила ошибок, вероятность того, что они, все-таки есть, падает ниже 0,1%. Потому, тестирование, по истечению этого времени, можно остановить, не дожидаясь окончания.







 (4 оценок, среднее: 4,75 из 5)
(4 оценок, среднее: 4,75 из 5)