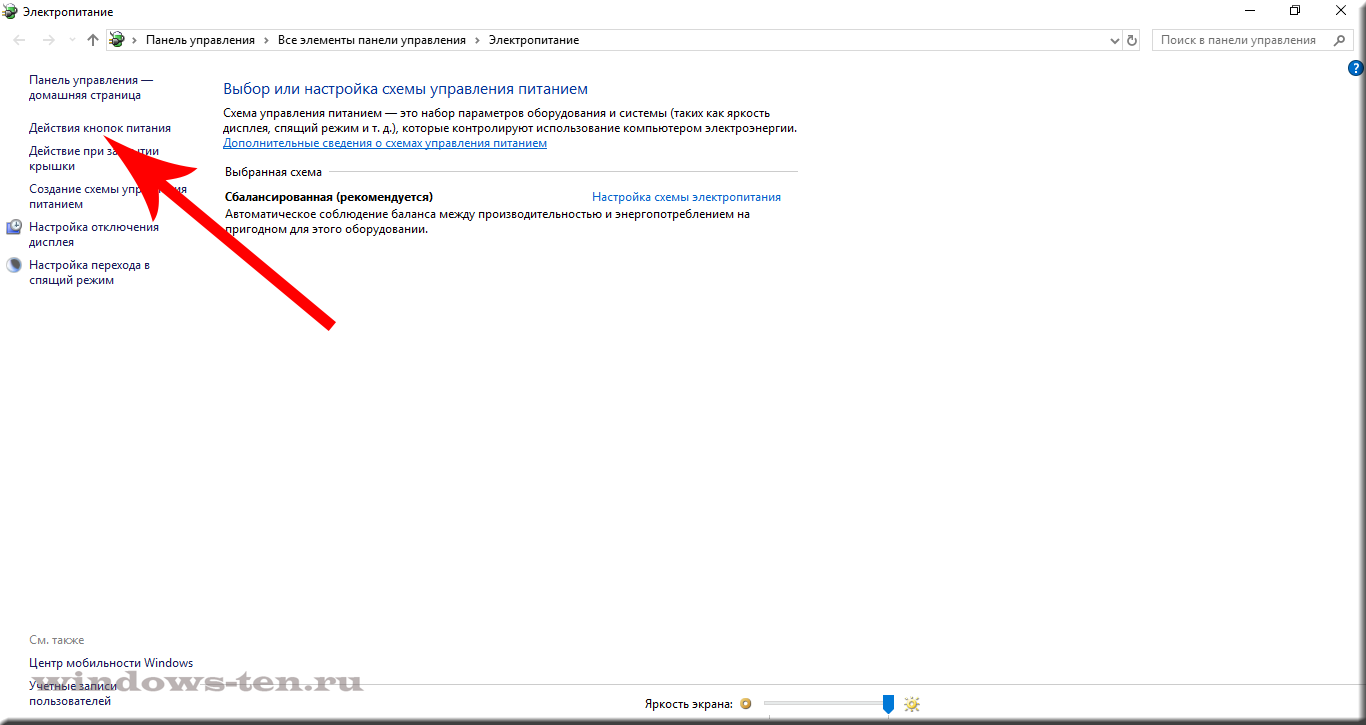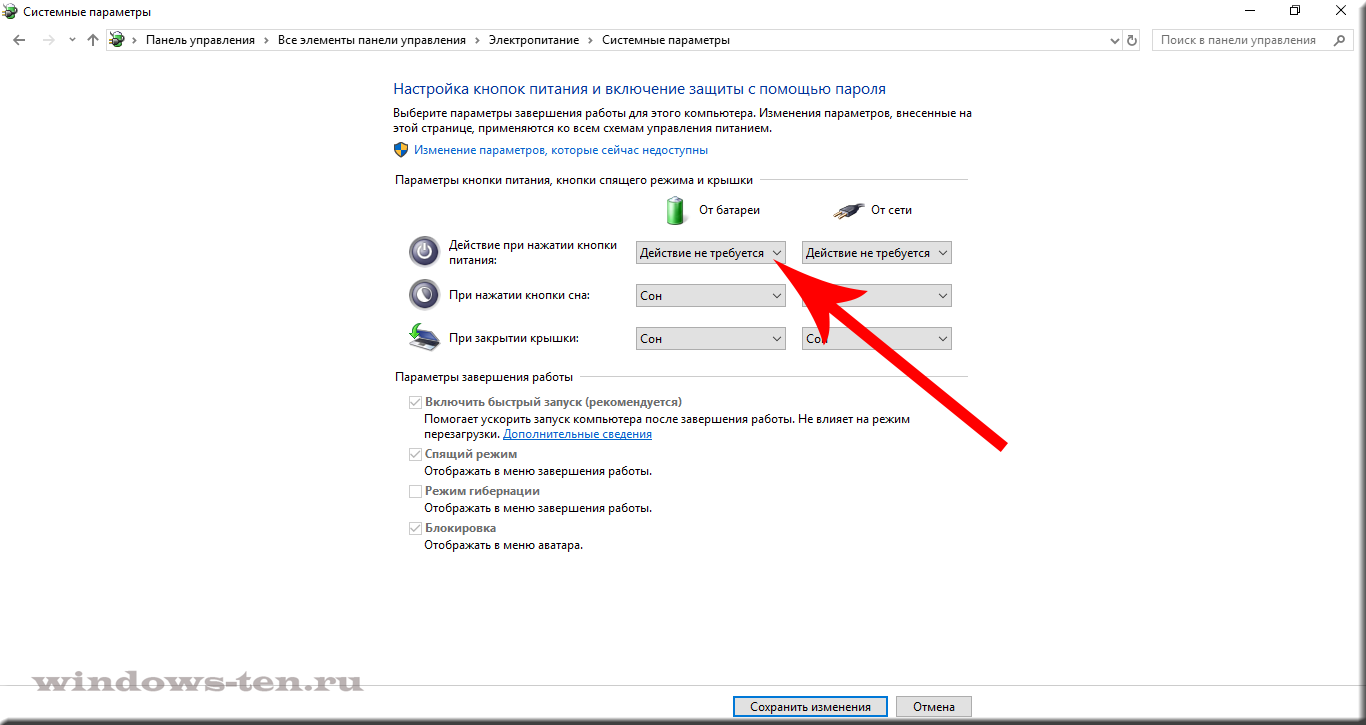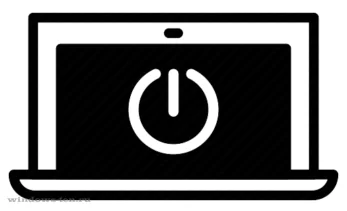
Как сделать так, чтобы ноутбук засыпал а не выключался полностью при нажатии кнопки включения/выключения в Windows 10
Если, при нажатии кнопки питания во время работы ОС Windows, ваш ноутбук выключается полностью, при желании, функционал кнопки можно изменить.
Например, если вы хотите, чтобы аппарат не завершал работу Window, а только уходил в сон:
- Нажимаем комбинацию клавиш Win + I (то есть — зажимаете клавишу «win», и, не отпуская ее, один раз нажимаете клавишу «I»)
- В появившемся окне, выбираем пункт «система»
- В результате, перед вами откроются настройки экрана, но, нам нужна другая вкладка — «питание и спящий режим» . Нажимаем на нее левой кнопкой мыши.
- Теперь, нас интересует строка «Дополнительные параметры питания» в правой части экрана- кликаем по ней.
- Появится новое окно настроек, в котором нужно нажать на запись «Действия кнопок питания» в левой части экрана.
- Далее, выставляем нужные параметры в блоке напротив строки «Действие при нажатии кнопки питания». Для этого — нажимаем левой кнопкой мыши на соответствующий блок, для вывода на экран всех возможных вариантов.
- И кликаем по пункту «Сон»
- Проделываем то же самое в соседнем столбце.
- И нажимаем «Сохранить изменения» внизу экрана, для подтверждения настроек.
- Готово! Теперь, после нажатия кнопки питания, ваш ноутбук будет уходить в сон. А, при повторном клике все по той же кнопке, будет осуществлен выход из режима сна.
Подписаться
0 комментариев