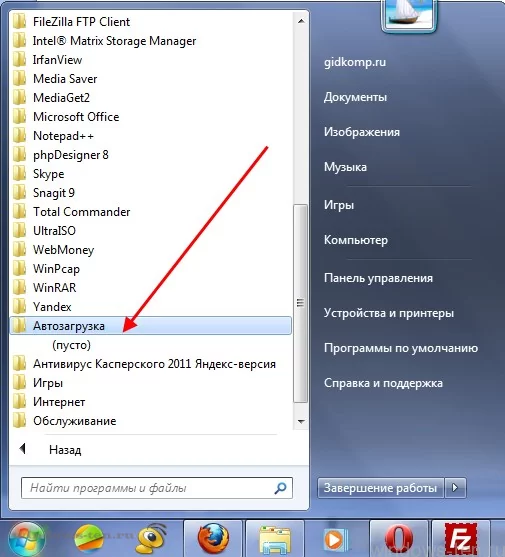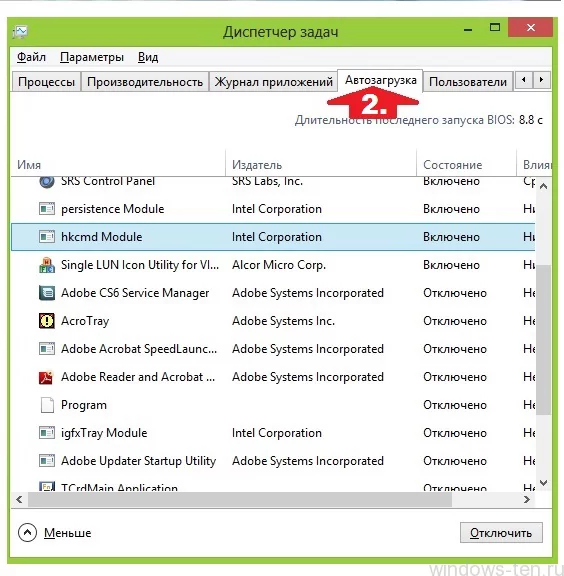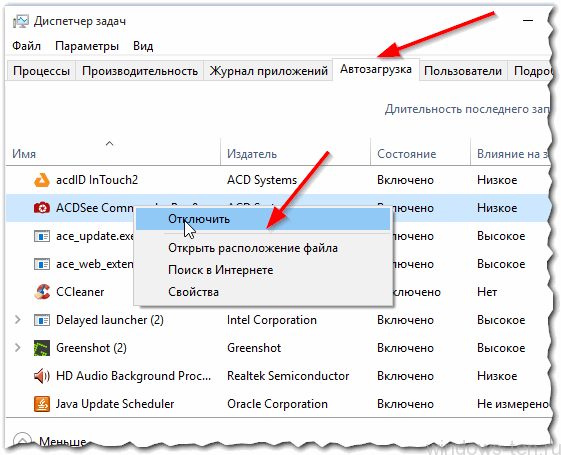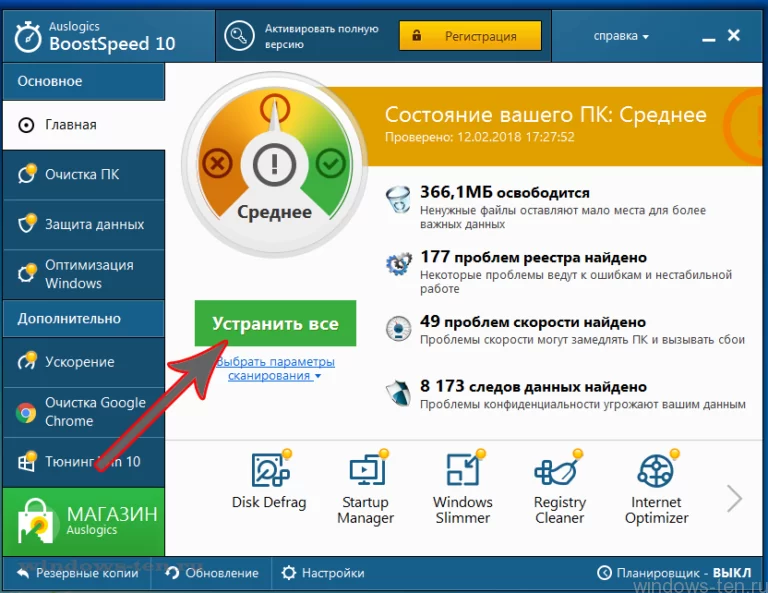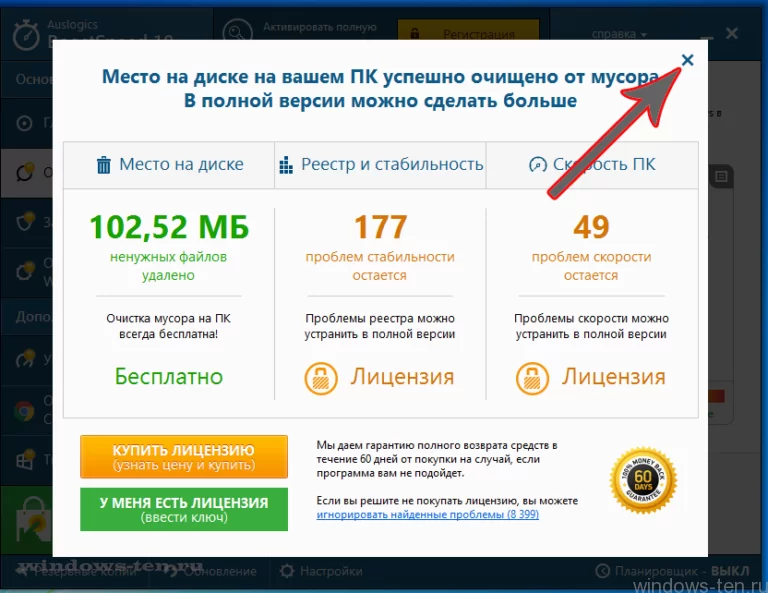Сейчас, мы не просто увеличим скорость работы компьютера или ноутбука, но и избавим его от всего системного мусора.
который неизбежно накапливается при работе системы и начинает мешать работе ядра (та часть Windows, работу которой мы не видим).
В результате чего, в 90% случаев, описанным ниже способом решаются такие вопросы как:
- Зависания при работе программ, игр и приложений
- Лаги в работе самой системы и встроенных компонентов
- Ошибки синхронизации с установленным программным обеспечением
- Ошибки синхронизации с оборудованием
- Ошибки и «крэш» игр, программ, и системы в целом
- Потерю данных (так же виде отказа от загрузки сохраненных файлов, документов, частей программ и игр)
- Ошибки работы графики и графической синхронизации с играми и утилитами
-
Долгая загрузка и выход из системы Windows
- Отказ от работы со съемными носителями и внешним оборудованием
- Различного рода притормаживания, фризы, отставания работы ПО от работы системы.
- и т.д. … .. .
Сразу хотелось бы обратить Ваше внимание на то, что из относительно «слабой» машины самолет сделать не получится. Однако, увеличить производительность на 20-50% можно у любого ПК на базе Windows.
Первое, с чего начинается оптимизация системы — это «рабочий стол». Да да, именно рабочий стол! Дело в том, что, у некоторых, он выглядит примерно так:
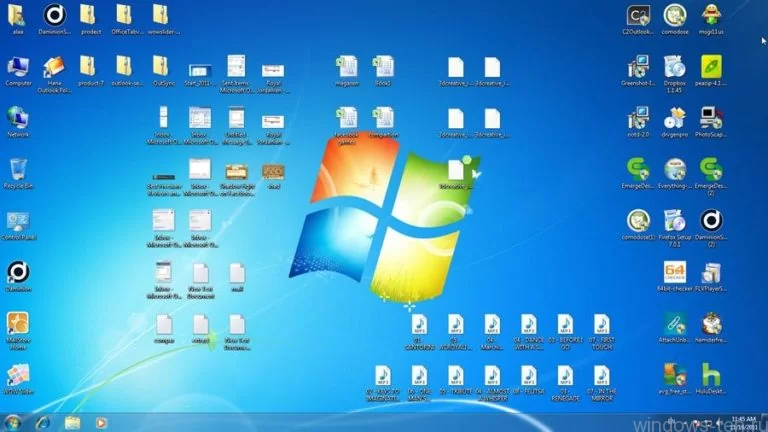
Или, вот так:

Суть состоит в том, что рабочий стол — основная визуализированная часть системы. И, система непрерывно направляет ресурсы производительности на обслуживание КАЖДОГО ярлыка! Т.е. — даже то, чем Вы и не собираетесь, на данный момент, пользоваться, находясь на рабочем столе — потребляет небольшую часть ресурсов Вашего ПК.
И, в результате, чем больше ярлыков на рабочем столе, тем больший, в совокупности, ресурс уходит в некуда.
Приберитесь! Оставьте только то, чем пользуетесь при каждом включении компьютера! А остальное, разложите по папочкам, и пользуйтесь себе на здоровье, когда оно будет необходимо.
Второе, на что следует обратить внимание, это «Автозагрузка». Речь идет о папке в системе, которая по умолчанию, т.е. — сразу после установки Windows должна быть пуста. Но, со временем, туда могут назойливо заскакивать элементы, установленных нами программ. Делают они это для того, чтобы начинать свою работу не по Вашей команде, а вместе с запуском системы. Ну, и, конечно же, запускаясь, каждая из них, начинает задействовать, для своей загрузки и работы, часть ресурсов системы. Чем больше таких элементов — тем больше они нагружают систему в целом.
Итак, чистим Автозагрузку:
Для начала, разберем, как это делается в Widows 7
- Нажимаем «Пуск» -> выбираем пункт «Все программы»

- В появившемся списке, находим папку с названием «Автозагрузка» и щелкаем по ней 1 раз левой кнопкой мыши. Появится список, в котором, по умолчанию, должно быть пусто:

- Поэтому, если там что-то есть, для освобождения ресурсов системы, и оптимизации работы Windows, поочередно удаляем оттуда ВСЕ ярлыки. Нажимаем на каждый из них правой кнопкой мыши, и выбираем пункт «Удалить».
(Не переживайте, сами программы останутся на Вашем ПК, однако, перестанут в холостую загружать Вашу систему)
Для очистки автозагрузки в версиях Windows, от 8-й до 10-й, делаем следующее:
- Вызывает «диспетчер задач» Windows одновременным зажатием клавиш Ctrl+Alt +Del. Перед Вами появится окно примерно такого плана:

Нажимаем на строчку «Диспетчер задач» левой кнопкой мыши.
- В появившемся окне диспетчера задач, кликаем левой кнопкой мыши по вкладке «Автозагрузка»

- Теперь, поочередно, нажимаем на все элементы, названия которых совпадают с названием программ, правой кнопкой мыши. И, выбираем пункт «отключить»

После двух, проделанных нами пунктов, система уже будет «дышать легче», остается последний штрих:
Нам нужно удалить, созданные в системе файлы временного характера, которые «путаются под ногами», при работе ядра Windows, существенно замедляя работу системы.
Проделать это «руками», как мы сделали в первых двух пунктах оптимизации, можно, но крайне сложно. Потому, к этому шагу, мы привлечем специальный инструмент:
- Лучше всего, с данной задачей справляется утилита Boost Speed, скачиваем ее ТУТ
(либо с сайта разработчика ЗДЕСЬ.) - Устанавливаем программу и открываем ярлык в виде синей кнопки с будильником, которые теперь есть на рабочем столе.
- В появившемся меню «бустера» нажимаем кнопку «Сканировать»

- После того, как программа проанализирует систему, жмем «Устранить всё»

- В появившемся, после удаления временных файлов окне, программа предложит купить дополнительные функции. Однако, все то, что предлагается разработчиками за деньги мы уже сделали самостоятельно, выполняя первые два этапа по оптимизации нашей системы Windows.
Поэтому, просто нажимаем «закрыть».
Вот, собственно, и вся процедура увеличения производительности и очистки от системного мусора любого компьютера или ноутбука, результат которой, вы, кроме устранения ошибок, ощутите после ближайшей перезагрузки системы. Система освобождена от всех сдерживающих факторов и начнет работать на 20%-50% быстрее, в зависимости от технической комплектации Вашего оборудования.
Так же, если вы намерены следить за оптимальными условиями работы системы в целом, стоит обратить внимание на рабочие температуры видеоадаптера и процессора.