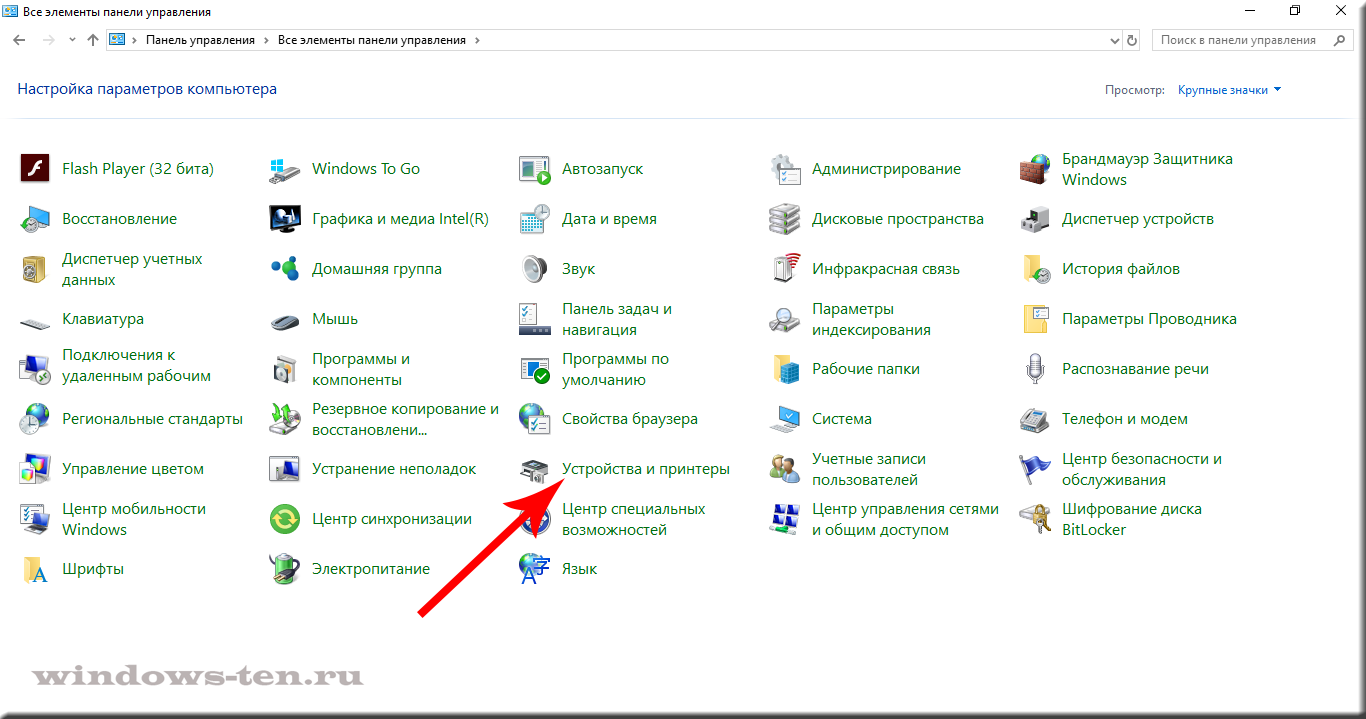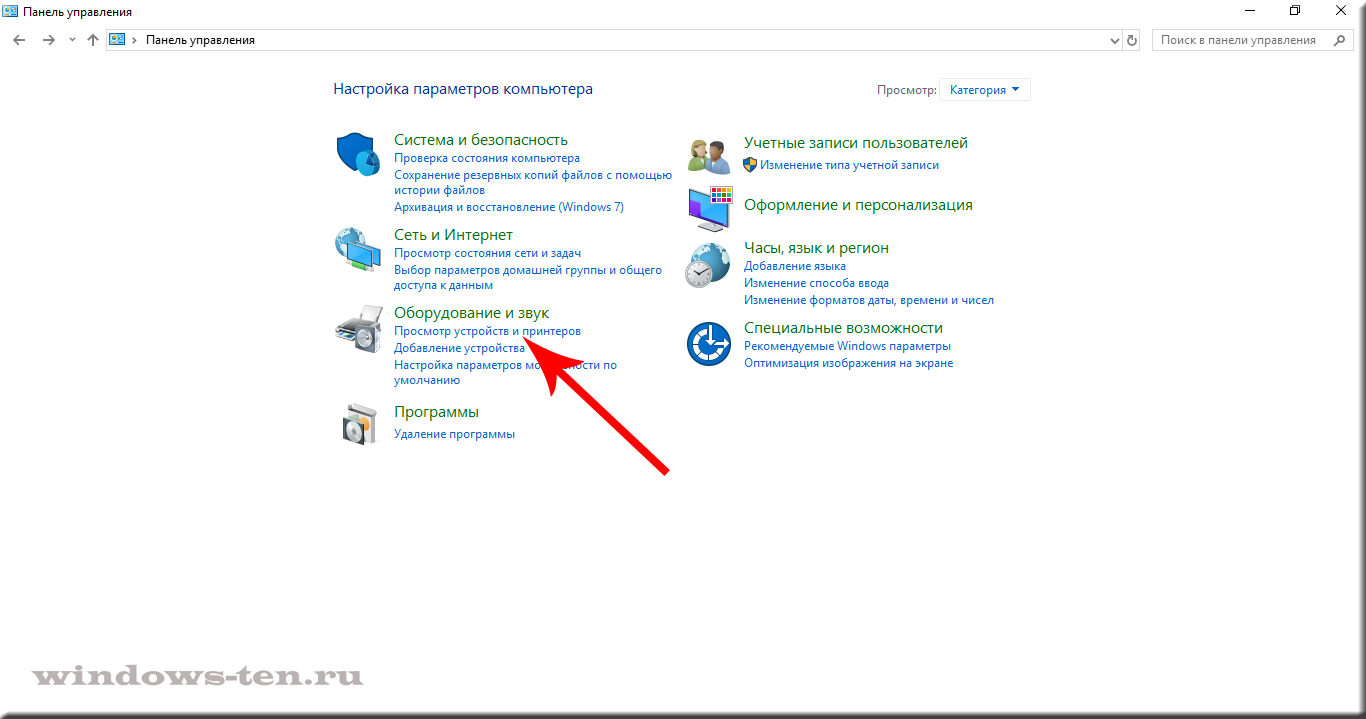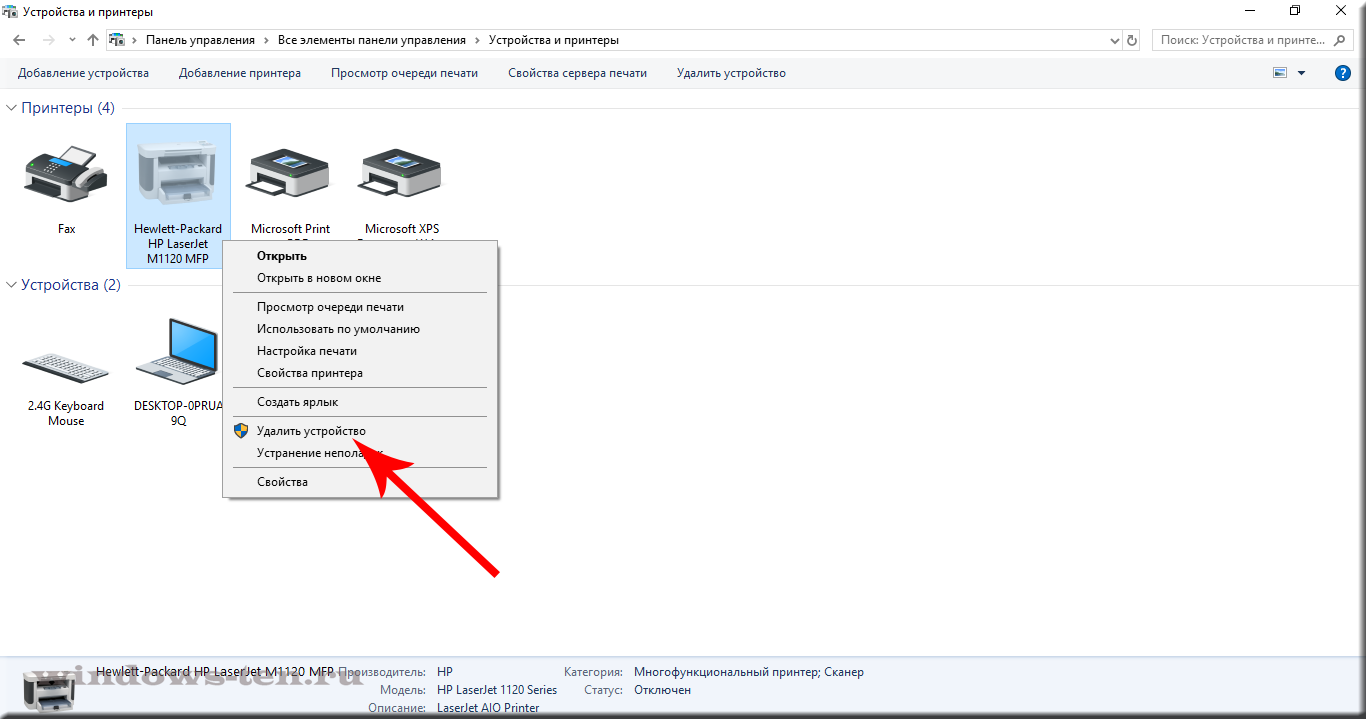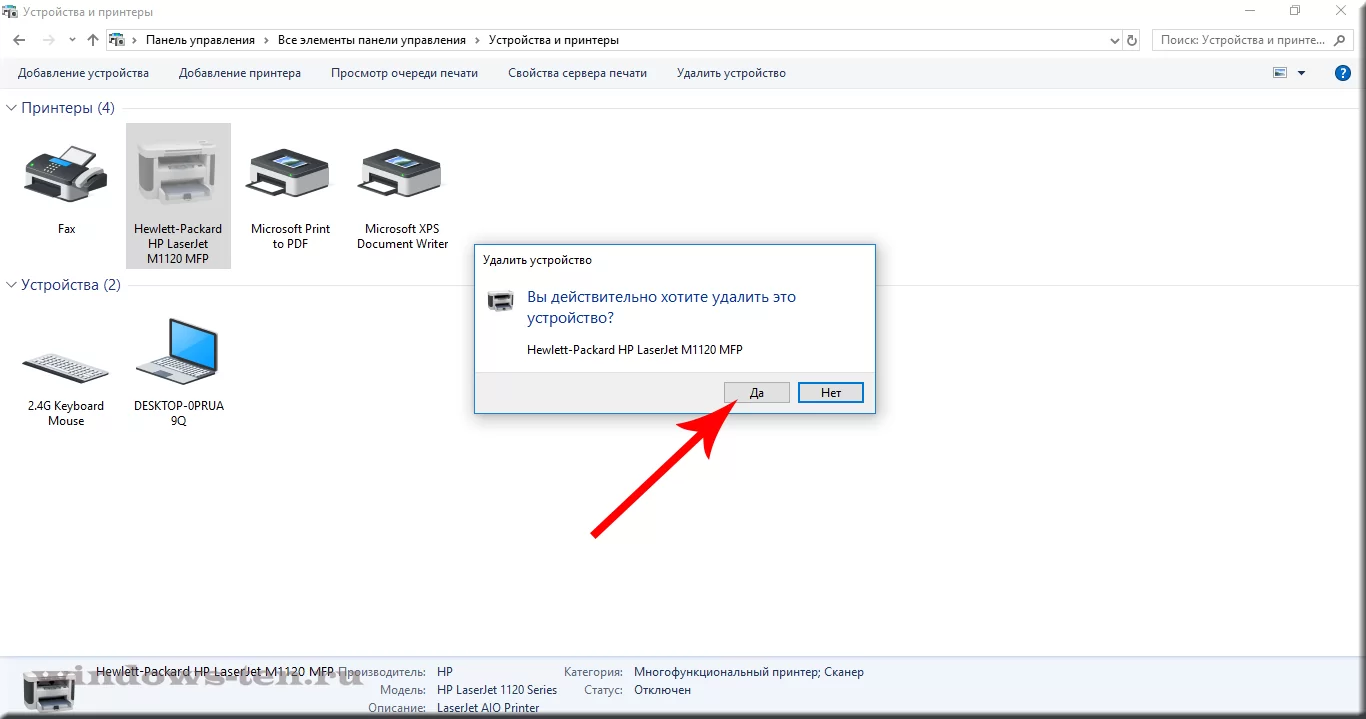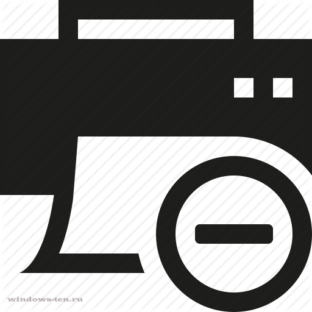
Как удалить принтер из диспетчера устройств и системы Windows 10 в целом.
Для чего может понадобится удалить принтер из системы?
Причины могут быть разными, однако, самые распространенные из них — это удаление аппарата, для переустановки его снова, с целью устранения возможных неполадок или простая очистка системы от ненужных драйверов, устройств, утилит..
Итак, для того, чтобы удалить принтер из системы Windows 10:
- Открываем панель управления Windows (Если вы не знаете, как это сделать, не беда — подсмотрите ЗДЕСЬ, это не сложно)
- Теперь, нас интересует пункт «устройства и принтеры», если ваша панель управления выглядит так:

Или же строка «просмотр устройств и принтеров» , если панель управления, в вашем случае, выглядит вот так:

- После чего, в открывшемся окне, где будут отображены все когда-либо сопрягавшиеся с системой принтеры, сканеры, факсы и так далее — находим то название, которое соответствует нужному вам принтеру.
Нажимаем на искомый принтер ПРАВОЙ кнопкой мыши, для вызова контекстного меню, и кликаем уже ЛЕВОЙ кнопкой по сроке «Удалить устройство» в выпавшем списке.
- И нажимаем «Да», для подтверждения.

- Готово! Если все сделано правильно — устройство пропадет из списка установленных принтеров.

Подписаться
0 комментариев