
Как и где в Windows 10 можно отключить затухание экрана и уход ноутбука в сон, после того, как закрывается крышка
По умолчанию, мобильные устройства типа «ноутбук» (он же «лэптоп»), настроены таким образом, что, при закрытии крышки, аппарат уходит в сон. Для большинства пользователей — это удобно.
Но, в некоторых случаях, сон при закрытии крышки может мешать. Например, когда лэптоп требуется много перемещать в рабочем состоянии, тогда, при каждом открытии, тратить время на вывод ноутбука из сна может быть не совсем удобно.
Причины, когда может понадобится, чтобы лэптоп не засыпал, в случае закрытия крышки, могут быть разные. Так или иначе, в Windows 10 есть возможность это изменить.
Итак, для того, чтобы отключить функцию выключение дисплея и включение режима «сон», при закрытии крышки ноутбука:
- Нажимаем комбинацию клавиш Win + I (то есть — зажимаете клавишу «win», и, не отпуская ее, один раз нажимаете клавишу «I»)
- В появившемся окне, выбираем пункт «система»
- В результате, перед вами откроются настройки экрана, однако, нам нужна другая вкладка — «питание и спящий режим«. Нажимаем на нее левой кнопкой мыши.
- Теперь, нас интересует строка «Дополнительные параметры питания» в правой части экрана- кликаем по ней.
- Появится новое окно настроек, в котором нужно нажать на запись «Действия при закрытии крышки» в левой части экрана.
- После чего, нужно выставить интересующие параметры в строке «При закрытии крышки». Для этого — нажимаем левой кнопкой мыши на соответствующий блок, для вывода на экран всех возможных вариантов
- И кликаем по пункту «действие не требуется»
- Далее, проделываем то же самое в соседнем столбце
- И нажимаем «Сохранить изменения», для подтверждения настроек
- Готово! Теперь, в вашем ноутбуке не будет отключаться экран при закрытии крышки, и он перестанет уходить, после этого действия, в спящий режим.
Подписаться
0 комментариев










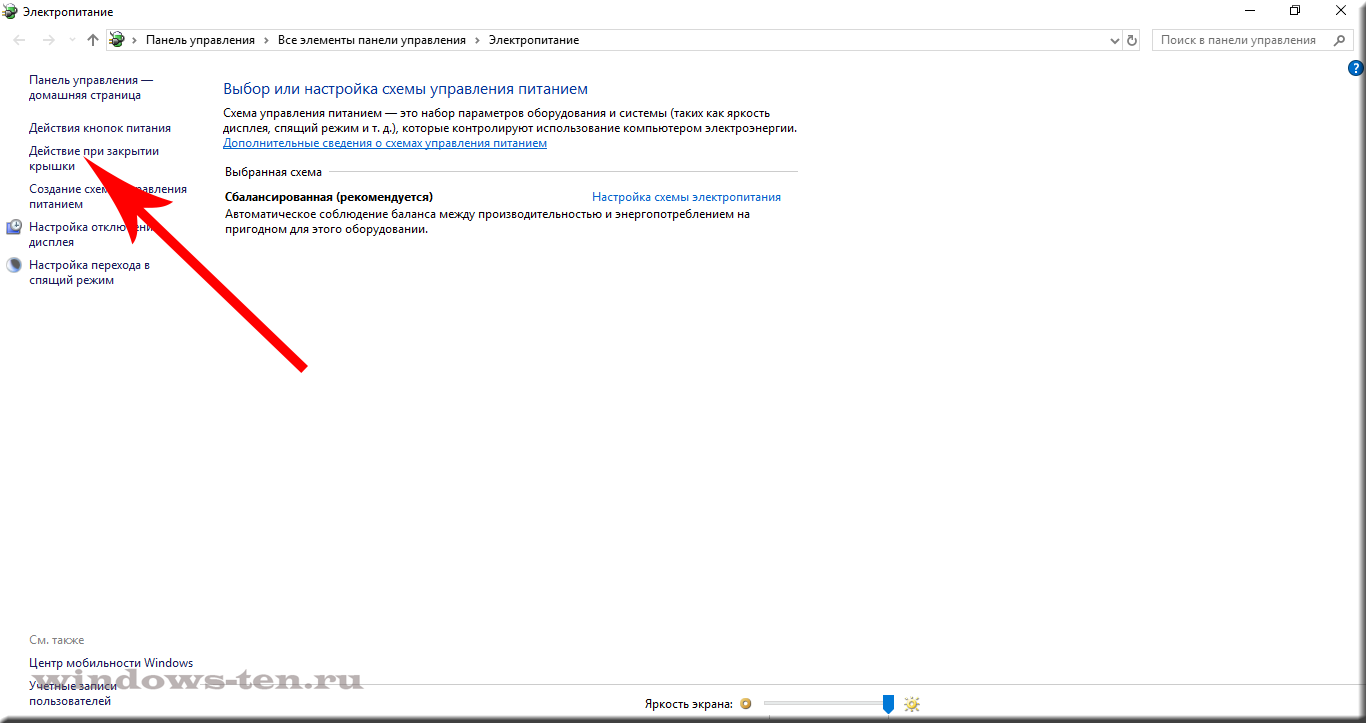
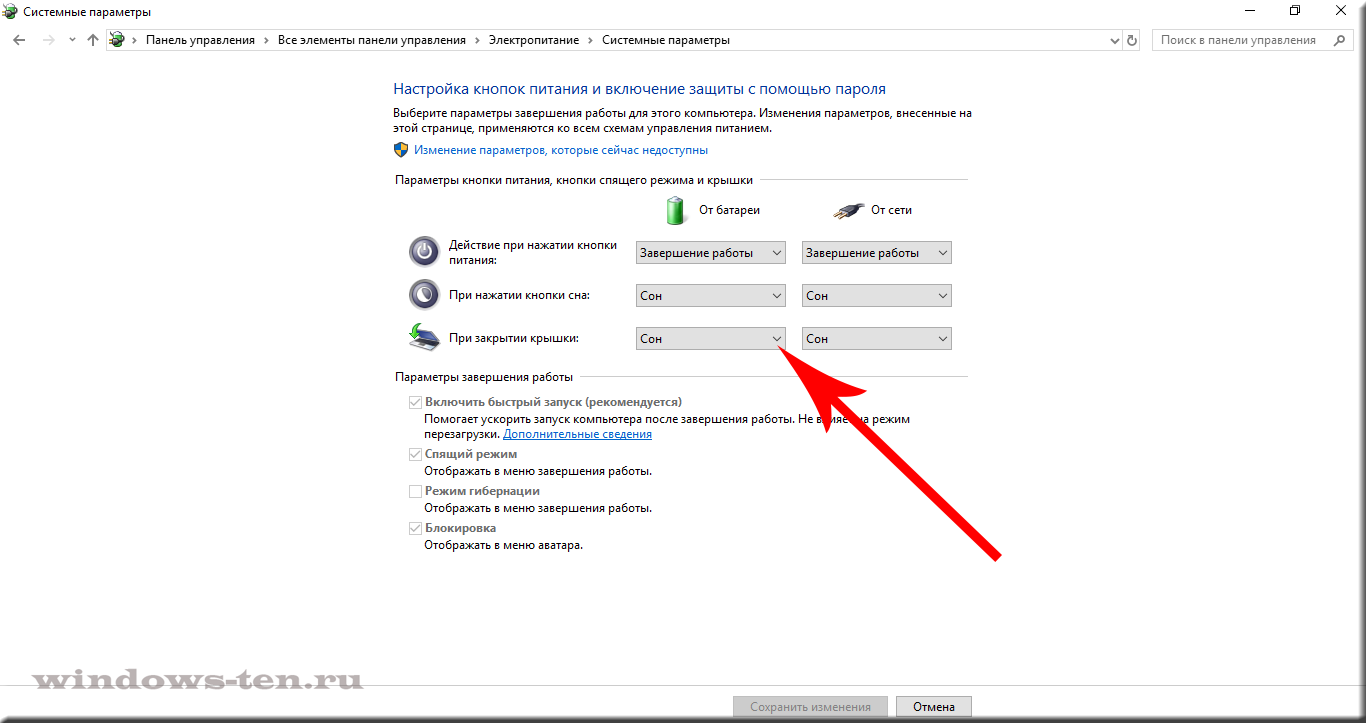
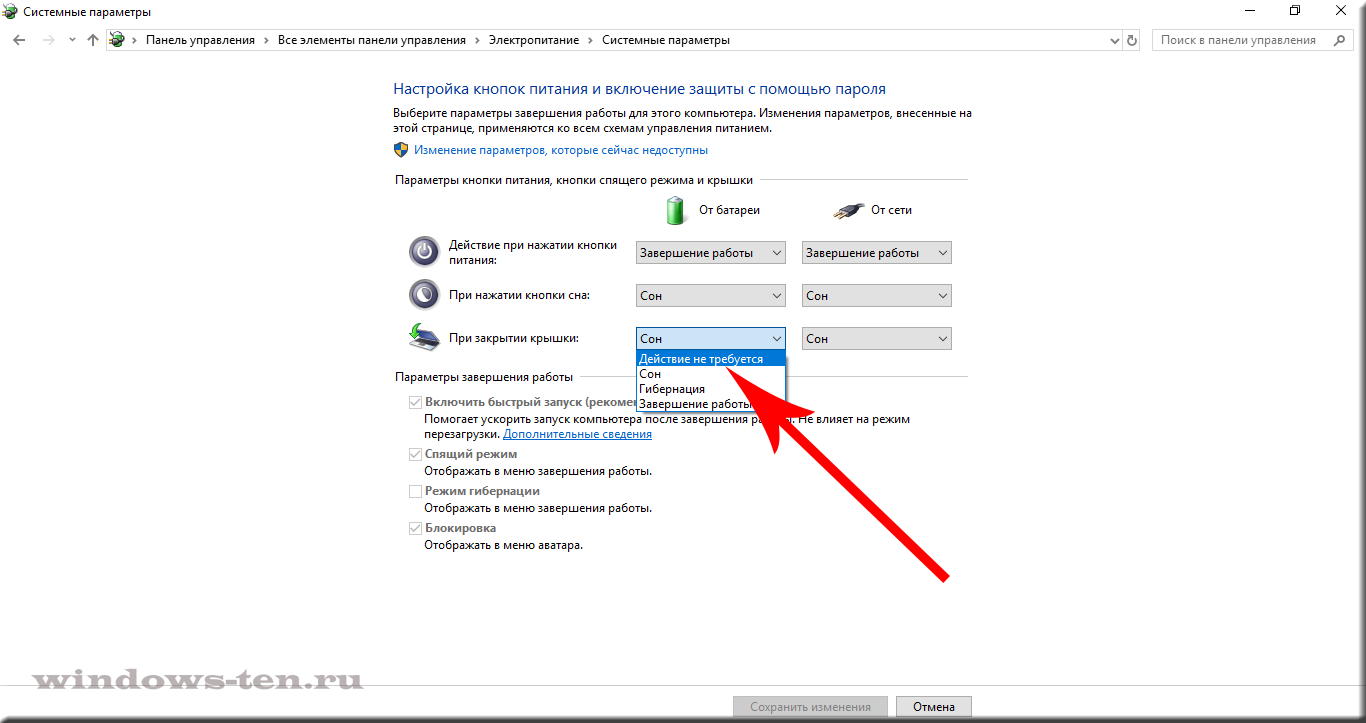
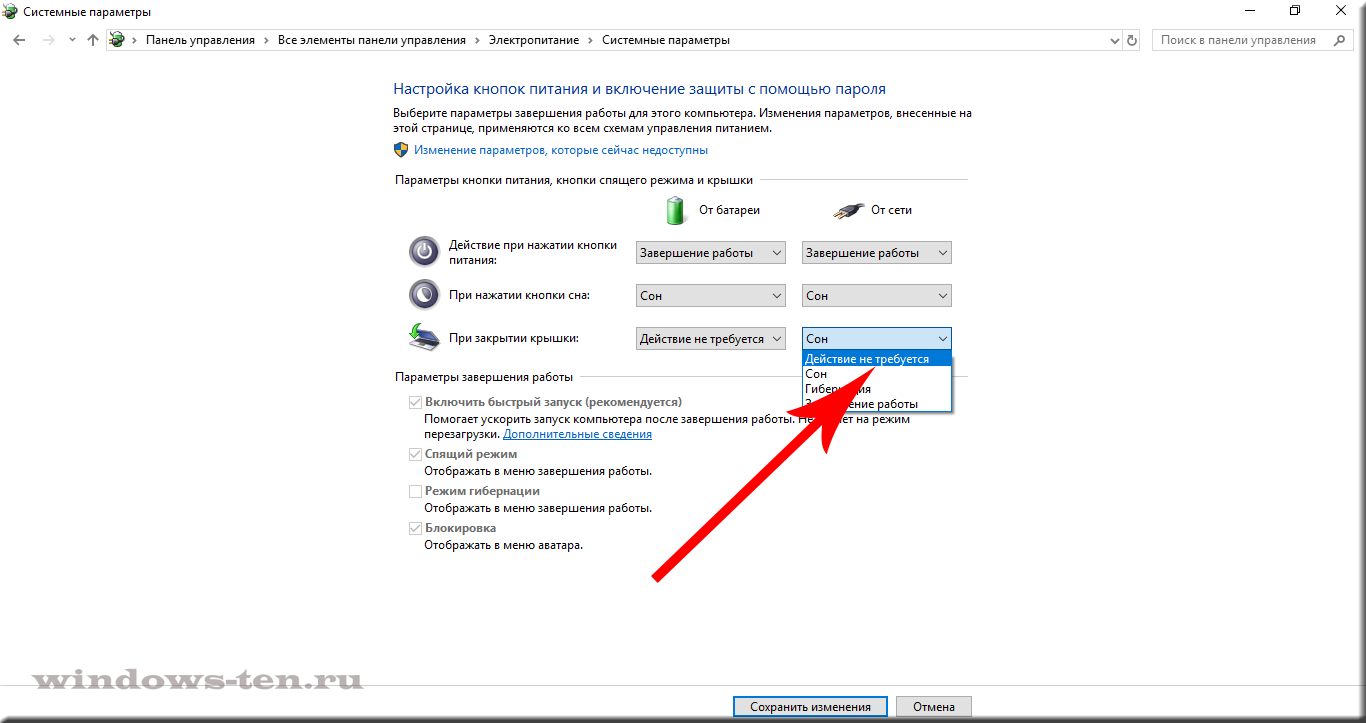
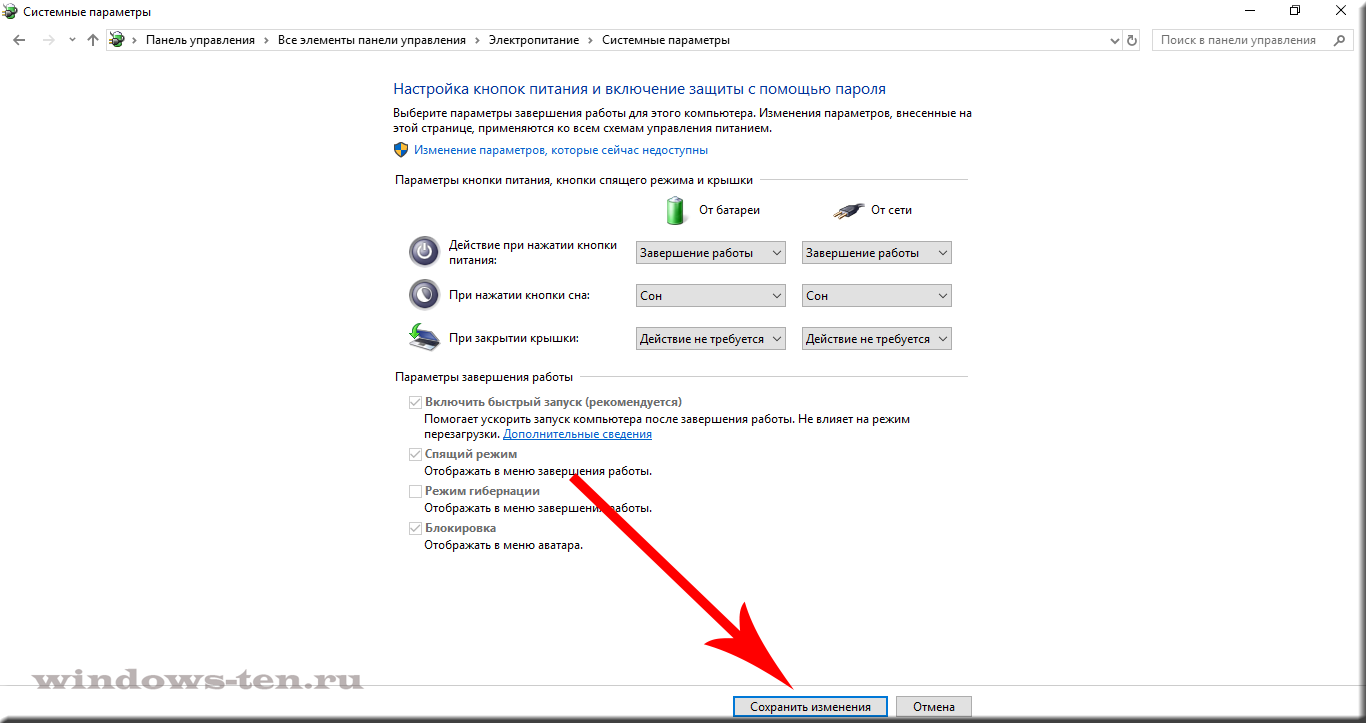

 (4 оценок, среднее: 4,25 из 5)
(4 оценок, среднее: 4,25 из 5)